情報を活用する
どのような種類のドキュメントを処理する必要がある場合でも、コダックアラリスは、可能な限り最高の画像を確実に提供し、正確なデータをビジネスシステムに取り込むことができるスキャナーを用意しています。
スマートタッチテクノロジーは、ほとんどのドキュメントスキャナーに提供されています。ワンタッチで簡単に操作できるため、複雑で手間のかかるスキャンプロセスが不要になります。スキャンニーズに合わせて最大20種類の機能を簡単に事前登録できます。
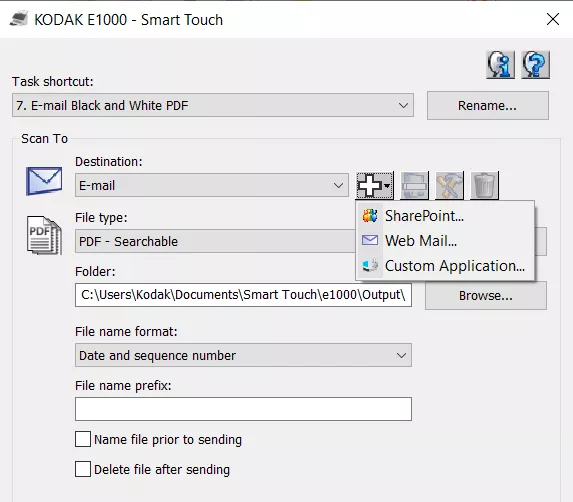
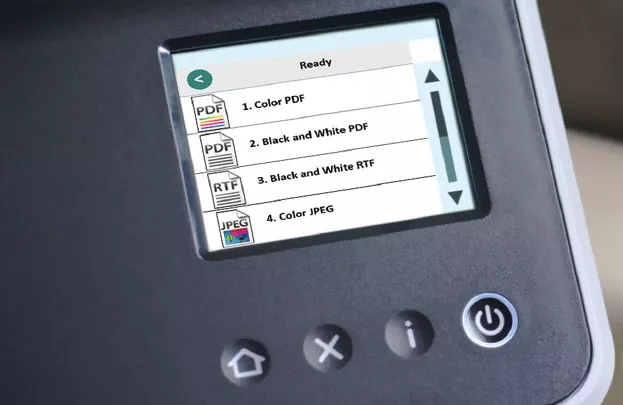
どのような種類のドキュメントを処理する必要がある場合でも、コダックアラリスは、可能な限り最高の画像を確実に提供し、正確なデータをビジネスシステムに取り込むことができるスキャナーを用意しています。
Smart Touch テクノロジーがスキャンの簡素化、ドキュメント検索の高速化、生産性の向上、組織のコスト削減にどのように役立つかをご覧ください。
Kodak i900シリーズスキャナー
Smart Touchソフトウェアを使用すると、検索可能なPDF(またはその他の種類の画像)を簡単に作成し、ボタン1つでドキュメントをファイルの場所や一般的なクラウドサービスに送信できます。
ダウンロードする前に、リリースノートをお読みください。Kodak Alarisからダウンロードすることで、ライセンス契約に記載されている使用条件に同意したことになります。
Kodak E1000シリーズスキャナー
Smart Touchソフトウェアを使用すると、検索可能なPDF(またはその他の種類の画像)を簡単に作成し、ボタン1つでドキュメントをファイルの場所や一般的なクラウドサービスに送信できます。
ダウンロードする前に、リリースノートをお読みください。Kodak Alarisからダウンロードすることにより、ライセンス契約に記載されている使用条件に同意したものとみなされます。
ソフトウェアのリクエスト:
Kodak i1100シリーズスキャナー(USBモデル)
Smart Touchソフトウェアを使用すると、検索可能なPDF(またはその他の種類の画像)を簡単に作成し、ボタン1つでドキュメントをファイルの場所や一般的なクラウドサービスに送信できます。
ダウンロードする前に、リリースノートをお読みください。Kodak Alarisからダウンロードすることにより、ライセンス契約に記載されている使用条件に同意したものとみなされます。
ソフトウェアをリクエストする:
SCANMATE i1150 ScannerSCANMATE i1180 Scanneri1190 Scanneri1190E Scanner
Kodak i1100WNシリーズスキャナー
Smart Touchソフトウェアを使用すると、検索可能なPDF(またはその他の種類の画像)を簡単に作成し、ボタン1つでドキュメントをファイルの場所や一般的なクラウドサービスに送信できます。
ダウンロードする前に、リリースノートをお読みください。Kodak Alarisからダウンロードすることで、ライセンス契約に記載されている使用条件に同意したことになります。
ソフトウェアをリクエストする:
Kodak i2900 スキャナー
スマートタッチソフトウェアを使用すると、検索可能なPDF(または他の種類の画像)を簡単に作成し、ボタン1つでドキュメントをファイルの場所や一般的なクラウドサービスに送信できます。
ダウンロードする前に、リリースノートをお読みください。
Kodak S2000シリーズスキャナー
Smart Touchソフトウェアを使用すると、検索可能なPDF(またはその他の種類の画像)を簡単に作成し、ボタン1つでドキュメントをファイルの場所や一般的なクラウドサービスに送信できます。
ダウンロードする前に、リリースノートをお読みください。Kodak Alarisからダウンロードすることにより、ライセンス契約に記載されている使用条件に同意したものとみなされます。
ソフトウェアのリクエスト:
Kodak S2000wスキャナー
Smart Touchソフトウェアを使用すると、検索可能なPDF(またはその他の種類の画像)を簡単に作成し、ボタン1つでドキュメントをファイルの場所や一般的なクラウドサービスに送信できます。 ダウンロードする前に、リリースノートをお読みください。Kodak Alarisからダウンロードすることにより、ライセンス契約に記載されている使用条件に同意したものとみなされます。
ダウンロードする前に、リリースノートをお読みください。
ソフトウェアをリクエストする:
Kodak s2085f/S3000シリーズスキャナー
Smart Touchソフトウェアを使用すると、検索可能なPDF(または他の種類の画像)を簡単に作成し、ボタン1つでドキュメントをファイルの場所や一般的なクラウドサービスに送信できます。
ダウンロードする前に、リリースノートをお読みください。Kodak Alarisからダウンロードすることで、ライセンス契約に記載されている使用条件に同意したことになります。
ソフトウェアのリクエス:
S2085f ScannerS3120Max ScannerS3140Max ScannerS3060 ScannerS3060f ScannerS3100 ScannerS3100f Scanner
Kodak i3000シリーズスキャナー
Smart Touchソフトウェアを使用すると、検索可能なPDF(またはその他の種類の画像)を簡単に作成し、ボタン1つでドキュメントをファイルの場所や一般的なクラウドサービスに送信できます。
ダウンロードする前に、リリースノートをお読みください。Kodak Alarisからダウンロードすることで、ライセンス契約に記載されている使用条件に同意したことになります。
ソフトウェアのリクエスト:
i3200 Scanneri3250 Scanneri3300 Scanneri3400 Scanneri3450 Scanneri3500 Scanner
Kodak i4250/i4650/i4850スキャナー
このソフトウェアを使用すると、ボタンを押すだけで検索可能な PDF (またはその他の種類の画像) を作成できます。
ダウンロードする前に、リリース ノートをお読みください。Kodak Alarisからダウンロードすることにより、ライセンス契約に記載されている使用条件に同意したものとみなされます。
ソフトウェアをリクエストする:
現在、スマートタッチはKodak i11xxWNスキャナーでのみサポートされています。 スマートタッチは、解像度が200%未満に設定されている場合に限り、他のスキャナーのタブレットでも機能します。
Smart Touchのトレイアイコンをクリックし、「ヘルプ」をクリックします。Smart Touchユーザーガイドが表示されます。Smart TouchユーザーガイドはSmart Touchの機能と設定に関する優れた情報源です。ユーザーガイドはこちら
Smart Touchは、一般的なスキャン作業を素早く簡単に実行できるアプリケーションです。9つの異なる機能を割り当てて実行することができます。あらかじめ定義されたタスクが機能に割り当てられているため、インストール後すぐに機能を使用できます。
また、特定のスキャンタスクに合わせてこれらの機能をカスタマイズすることも可能です。
管理者として Smart Touch をインストールすることは非常に重要です。Windowsはファイルアクセスに特定の権限を必要としますが、これは標準ユーザーやドメインユーザーとしてインストールした場合には提供されません。
Windows XP Pro:管理者としてシステムにログオンします。Smart Touchインストーラーをダブルクリックします。
Windows Vista、7、8: 管理者としてシステムにログオンします。Smart Touchインストーラーを右クリックし、「管理者として実行」を選択します。デフォルトの設定を受け入れます。
はい。ページ上部の「CONTACT US」リンクをクリックすると、コダック・アラリス・テクニカルサポートチームへの連絡方法が表示されます。お電話の際は、スキャナのシリアル番号をご用意いただき、Smart Touchに関するご質問であることをお伝えください。有効な保証またはスキャナ保守契約がある場合、コダック・アラリスはSmart Touchサポートを提供し、お客様がコダック・アラリスのスキャナを最大限に活用できるようお手伝いします。有効なスキャナ保守契約をお持ちではないですか?コダックのテクニカルサポートチームが、お近くの販売チームにご連絡し、さまざまなオプションをご提案いたします。
スキャン検証ツールでスキャナを実行します:スタート] > [すべてのプログラム] > [コダック] > [ドキュメントイメージング] > [スキャン検証ツール]
スキャン検証ツールを使ってスキャナを実行します。
注意:一部のモデル(i920、i940)では、スキャン検証ツールにスタートメニューのショートカットがありません。C:◆Program FilesKodak ◆Document Imagingにブラウズします。ScanValidation.exe を実行します。
ページをスキャナに挿入します。すべてスキャン] ボタンをクリックします。ドライバが動作し、スキャナが接続されている場合、スキャンは動作します。スキャン検証ツールでスキャンがうまくいかない場合、またはエラーが発生する場合、問題はSmart Touchアプリケーションではありません。トラブルシューティングの手順については、スキャナのユーザーガイドを参照してください。
スキャナーのマーク(通常、モニターの右下のシステムトレイにあります)を右クリックします。
Configure... を選択して調整ページを開きます。様々な設定が調整可能です。各設定の詳細についてはユーザーズガイドをご覧ください。
スキャナーのインストール、ハードウェア、またはソフトウェアについて質問がありますか?
ご質問ですか?情報を入力してください。