Get Started Today
Have a question? Fill out the information and someone will contact you soon.
Serious scanning power that takes the guesswork out of FADGI compliance. Ensure that your organization’s digital records comply with FADGI requirements for Modern Textual Records (MTR). The i5850 FADGI Scanner is developed in the USA.
For years, the award-winning KODAK i5850 Scanner has been the choice of the most demanding customers in the toughest scanning environments – service bureaus, federal government agencies, business process outsourcing organizations, and corporate scanning departments. Now this scanner is available as a comprehensive FADGI-compliant solution for organizations that need to submit digital records to the National Archives and other federal agencies.
With the KODAK i5850 FADGI Scanner, you can rest assured that any digital submissions to NARA, the Library of Congress, and other government agencies will comply with FADGI guidelines for Modern Textual Records—we guarantee it! In fact, Kodak Alaris is the only solution provider that certifies its scanners for FADGI compliance and provides a DICE (Digital Image Conformance Evaluation) test target to make ongoing performance checks and calibration as straightforward as possible.
This is a complete package that takes the complexity out of FADGI compliance. The solution includes professional installation, training and configuration services, and extended maintenance services to ensure compliance over the life of the product.
Solution details:
To set up a trial or to purchase one of our FADGI solutions, please contact our FADGI expert Michael Stone.

Have a question? Fill out the information and someone will contact you soon.
| Product Highlights |
This floor standing model is a major advancement in the art of ergonomically friendly production scanning. Plus, Image addressing permits reading of patch codes so sequential numbers can be applied to each document scanned and each batch accurately tracked |
| Throughput Speeds Hover over me Throughput speed may vary depending on your choice of driver application software, operating system, PC and selected image processing features. |
210 ppm in non-FADGI mode, 200 ppm in FADGI mode Hover over me Throughput speed may vary depending on your choice of application software, operating system, and selected image processing features. |
| Feeder Capacity |
Up to 750 sheets of 80 g/m² (20 lb.) paper |
| Connectivity |
USB 2.0 Hover over me This product has been tested and certified by USB.org USB 3.2 Gen 1x1 Compatible Hover over me USB 3.2 Gen 1x1 = USB 3.1 Gen 1 = USB 3.0 (5Gbps) |
| Maximum Document Size Hover over me The maximum document size supported by the scanner will vary based on the output image resolution and image compression used. |
305 mm x 4.6 m (12 in. x 180 in.) for non-FADGI compliant images; 305 mm x 355 mm (12in. x 14 in.) for FADGI-compliant images Hover over me These scanners support continuous scan mode |
| Paper Thickness and Weight |
45-200 g/m² (12-110 lb.) paper |
| Maximum Optical Resolution |
600 dpi |
| Accessories and Consumables |
Document Extenders Feeder Consumables Kits Imaging Guide Set KODAK A3 Size Flatbed Accessory KODAK Enhanced Printer Accessory Manual Feed Shelf Printer Cleaning Pads Printer Ink Cartridge and Carrier Rear Exit Tray Accessory Switchable Background |
| Acoustical Noise |
Scanning: <64 dB(A) Standby mode: <44 dB(A) |
| Approvals and Product Certifications |
Canada (cTUVus & ICES-003) Mexico (NOM) Taiwan (BSMI) US (cTUVus & FCC) |
| Barcode Reading |
Codabar Code 128 Code 3 of 9 EAN-13 EAN-8 Interleaved 2 of 5 Not available when scanning with AQIST for FADGI complaint images PDF417 QR UPC-A UPC-E |
| Data Security |
This scanner processes scanned data exclusively through volatile memory ensuring image data is effectively erased upon shut down. Hover over me Read more about data security. |
| Dimensions and Weight |
|
| Electrical Requirements |
100-240 V (International); 50-60 Hz |
| Environmental Certification |
2008 EuP ENERGY STAR Qualified EPEAT Silver |
| Image Output Resolution Options |
Up to 600 dpi (in non-FADGI mode); 300 dpi in FADGI mode Hover over me Supported DPI: 100, 150, 200, 240, 250, 300, 400, 500, 600 |
| Minimum Document Size |
63.5 mm x 63.5 mm (2.5 in. x 2.5 in.) |
| File Format Outputs |
BMP Hover over me Native scanner and driver file format Not available when scanning with AQIST for FADGI compliant JPEG Hover over me Native scanner and driver file format Not available when scanning with AQIST for FADGI compliant images Single-page TIFF Hover over me Native scanner and driver file format |
| Operating System Compatibility |
Windows 10 Enterprise (no Home versions) 21H1/20H2 |
| Operating Temperature and Humidity |
Operating Humidity 15% - 80% RH Operating Temperature 15-35° C (59-95° F) |
| Operator Control Panel |
3.5 inch (89 mm) graphical color touchscreen LCD with operator control buttons |
| Optional Software |
Capture Pro Software Info Input Solution |
| Paper Path Options |
Documents can exit into the front output tray, or at the rear of the scanner if the straight-through paper path option is manually selected |
| Sure Path Features |
Controlled stacking Enhanced jam recovery Intelligent Document Protection Interactive multifeed with image display on host Interactive Operator Control Panel (OCP) Length Multifeed Detection Metal (staple) detection Operator overrides Ultrasonic Multifeed Technology |
| Perfect Page Features |
Adaptive threshold processing Hover over me Not available when scanning with AQIST for FADGI compliant images Aggressive cropping Hover over me Not available when scanning with AQIST for FADGI compliant images Auto white balance Hover over me Not available when scanning with AQIST for FADGI compliant images Autocrop Automatic color balance Hover over me Not available when scanning with AQIST for FADGI compliant images Automatic color detection Hover over me Not available when scanning with AQIST for FADGI compliant images Automatic orientation Barcode reading Color-on-the-fly toggle patch Hover over me Not available when scanning with AQIST for FADGI compliant images Content-based blank page removal Deskew Electronic color dropout Hover over me Not available when scanning with AQIST for FADGI compliant images Enhanced color adjustment Hover over me Not available when scanning with AQIST for FADGI compliant images Enhanced color management Hover over me Not available when scanning with AQIST for FADGI compliant images Fixed cropping Hover over me Not available when scanning with AQIST for FADGI compliant images Fixed thresholding Hover over me Not available when scanning with AQIST for FADGI compliant images Front side printer Halftone removal Hover over me Not available when scanning with AQIST for FADGI compliant images Image hole fill Hover over me Not available when scanning with AQIST for FADGI compliant images Image merge Hover over me Not available when scanning with AQIST for FADGI compliant images iThresholding Hover over me Not available when scanning with AQIST for FADGI compliant images Lone Pixel Noise Removal Hover over me Not available when scanning with AQIST for FADGI compliant images Multicolor dropout Hover over me Not available when scanning with AQIST for FADGI compliant images Orthogonal rotation Output Compression-CCITT Group IV* JPEG*, Uncompressed Output Hover over me Not available when scanning with AQIST for FADGI compliant images Rear side printer Relative cropping Hover over me Not available when scanning with AQIST for FADGI compliant images Sharpening Hover over me Not available when scanning with AQIST for FADGI compliant images Streak filtering |
| Power Consumption |
Running: less than 220 watts Sleep Mode: less than 3.5 watts Standby: less than 0.5 watts |
| Recommended Daily Volume |
Unlimited |
| Recommended PC Configuration |
INTEL CORE i5 (Sandy Bridge or newer), running @ 2.7 GHz or higher, USB port 3.0 (Super Speed) or 2.0 (High Speed), 4 GB RAM or more Hover over me For non-FADGI scanning. INTEL i7 – 10700 2.9 GHZ, Nvidia GPU GTX1070 or similar, System Drive : SSD 2nd Hard Drive: SSD minimum 500 GB * - For creating FADGI compliant images with AQIST. |
| Scanning Technology |
Dual White LED Illumination CCD; Grayscale output bit depth is 256 levels (8-bit); color output bit depth is 24 bits (8 x 3); color capture bit depth is 48 bits (16 x 3) |
| Standard Software And Drivers |
|
Kodak Alaris offers an array of Professional Services. The Professional Services range from Technical Assistance offerings (e.g., Installation, Training) to Optimization Services (e.g., Capture Workflow Assessments) and more. To inquire or purchase, contact us.

Technology provider has 28 scanners listed in EPEAT registry for environmental excellence, the most of any scanner vendor in the world.
Learn More
Includes: KODAK A3 Flatbed with black background, 2-meter (6-ft.) USB cable and power supply.
Usage: for scanning exception documents. Accommodates document sizes up to 305 x 457 mm (12 x 18 in.)
Register your scanner to ensure you get the most out of your investment.

License Agreement
By downloading from Kodak Alaris, you agree to the terms & conditions outlined in the license agreement. Actual file size for multilanguage downloads may vary.
Windows
The installation process can be complex. Please read the release notes before downloading. By downloading from Kodak Alaris, you agree to the terms & conditions outlined in the license agreement.
Operating systems tested on:
Version: 5.7
Firmware
The installation process can be complex. Please read the release notes before downloading. By downloading from Kodak Alaris, you agree to the terms & conditions outlined in the license agreement. Actual file size for multilanguage downloads may vary.
Version: 7.02.00
Archival Quality Image Scanning Tool
The installation process can be complex. Please read the release notes before downloading. By downloading from Kodak Alaris, you agree to the terms & conditions outlined in the license agreement.
Register your scanner to ensure you get the most out of your investment.
The default profile settings provided in AQIST Software are designed to produce 3-star compliant images per the Federal Agencies Digital Guidelines Initiative (FADGI). Changing profile settings (or using custom profiles) may not produce 3-star compliant images.
Call 1-800-356-3253, option 2, to contact Kodak Alaris for Professional Services, including Operator Training, relocation, and installation for your scanner.
Go to our Request Service form to submit a request to obtain service for your scanner.
Or Call 1-800-356-3253, option 1
Use the Microsoft Windows “Add or remove programs” Control Panel function, and follow the prompts to uninstall the AQIST Software.
Verify the selection for the “Also Remove User Data” check box in the following screen. When the check box is selected, the uninstall program removes the User Data listed below. When the check box is not selected, the uninstall program does not remove the User Data listed below.
For information about using the Scan Validation Tool, click here.
Follow these steps to configure the AQIST Software for the 3-star compliance test.
Follow these steps to configure the scanner for the 3-star compliance test.
Definitions of icons and symbols on the OCP are provided in Section 3 of the User’s Guide (see Scanning – Ready Screen).
For information about the Indicator Lights on the scanner, see Section 2 of the User’s Guide (see Installation – Power Modes).
The minimum Host Computer configuration is
If scanning to the same Host Computer, using a second 500 GB SSD is recommended.
The scanning speed of AQIST Software with scanners from Kodak Alaris enabled for FADGI scanning is
Warranty information is provided in Appendix B of the User's Guide.
AQIST Software and the Scanner Windows Driver are compatible with MICROSOFT Windows 10 OS. Customers may be able to use MICROSOFT Windows 11 OS, but it is at their own risk and understanding that bugs may exist.
Kodak Alaris field engineers install KODAK i5250 and i5850 Scanners that are enabled for FADGI scanning.
Currently, FADGI-enabled scanners from Kodak Alaris are only available in the United States.
No, you cannot upgrade your existing i5X50 Scanner to be FADGI-enabled. A field upgrade is not available.
Contact Image Science Associates with questions or concerns about DICE Targets and GoldenThread™ Software. Go to the Image Science Associates website for customer service, products, resources, and services.
No, flatbed scanners connected to a FADGI-enabled scanner do not produce FADGI 3-Star compliant documents. Flatbed scanners are not certified for FADGI scanning.
No, in accordance with the FADGI guideline for Documents (Unbound): General Collections 3-Star rating, the i5250 and i5850 FADGI Enabled scanners will capture and generate 300 DPI images. A change was made to mitigate marketplace misconception that the i5250 and i5850 FADGI Enabled scanners were compliant with the FADGI 4-Star resolution guidelines.
Follow the procedures and recommendations in Section 7 of the User’s Guide to keep your scanner in good operating condition. The maintenance section provides
• Information about cleaning supplies and tools
• Cleaning procedures
• Information about consumables, including replacement procedures
Use the chart below as a guide to how frequently you should clean your scanner.
| Procedure | Start of day | Middle of shift | Start of new shift |
|---|---|---|---|
| Vacuum output tray and input areas (input elevator and transport) | X | ||
| Clean all rollers | X | X | |
| Vacuum transport area | X | X | X |
| Clean imaging guides | X | X | X |
| Run transport cleaning sheet | X | X |
For information about available materials, see the Supplies and Consumables Catalog for scanners from Kodak Alaris.
Note: Some of the following actions may require your computer administrator to do the troubleshooting and repair actions.
| Error Message | Possible Cause | Action |
|---|---|---|
| Unable to start the Batch | The software is unable to connect to the scanner to start scanning | Verify that the scanner is connected and available for use. |
| The configuration package for the connected scanner may not be installed to AQIST | Install the configuration package for the correct scanner (by serial number). | |
| One of the scan settings is not supported, e.g., resolution is higher than 300 or 400 dpi | Check the profile settings used for the scanning job. | |
| The destination file does not exist (i.e., could not be created) | Select a destination folder that is available. Check permissions and anti-virus software settings for the destination location. | |
| HIPPO.dll and HIPGPU are missing, or the Host Computer does not use GPU and HIPPO.dll is missing | One or more of the AQIST image processing files are missing or corrupt. Check the C:\Program Files\AQIST\files folder for missing or corrupt files. | |
| The ICC profile file (i.e., ProPhoto.icm) is missing or corrupt | Check the C:\Program Files\AQIST\files folder for missing or corrupt files. | |
| The scanner model package file (i.e., kds_i5000.ekp) is missing | Check the following location for available scanner serial number packages. Check the C:\ProgramData\kds_kodak\aqist_files\ packages folder for a missing or corrupt scanner package file. | |
| Unable to start the Batch or Unable to create the destination folder | A computer or system update changed your access to a drive location | Update your destination folder. Open the Batch Settings window, click Browse and select a new folder location, then click OK to update your scan settings. To use an existing destination, check with your computer administrator to troubleshoot destination folder accessibility. |
| No paper found in the scanner | A scan was started, but no document was inserted before the timeout | Insert a document(s) and scan again. |
| A paper misfeed occurred | A multifeed was detected during scanning | Clear the paper path and scan again. If multifeed issues persist, clean the UDDS sensors, then do the UDDS calibration. Refer to Section 3 of the User’s Guide. |
| A paper jam occurred | A jam was detected during scanning | Clear the paper path and scan again. Refer to Section 7 of the User’s Guide. |
| The scanner is in use by another application or someone else | The scanner is busy, i.e., immediately after connecting the scanner when the WIA driver is discovering the scanner | Check that the scanner is not currently in use, then try again. Use Task Manager to check that SVT, Smart Touch, or another scanning application (or background process) is not running. Check SVT (32 bit), KodakCollector.exe, Smart Touch (32 bit), KSSE (32 bit), or other scanner applications or processes. |
Possible solutions to common issues are provided in Section 8 of the User’s Guide, or in our i5000 FADGI Scanner Troubleshooting Guide.
Note: Some of the following actions may require your computer administrator to do the troubleshooting and repair actions.
| Error Message | Check Box Selection: Show / Hide When Starting | Condition/Action |
|---|---|---|
| Unable to initialize TWAIN DSM | Hide | The TWAIN DSM driver is installed on the computer, but could not be opened. No scanner drivers listed. Uninstall the driver, then install it again. To obtain the driver, go to www.alarisworld.com/go/i5000FADGIsupport. |
| File name prefix was not valid, so it was updated | Normal or hidden | The file name prefix had invalid characters. This can happen when a registry value is bad. The invalid characters are removed and valid characters are inserted into the setting. Uninstall AQIST Software, then install it again. To obtain the AQIST Software, go to www.alarisworld.com/go/i5000FADGIsupport. |
| Starting value was not valid, so it was updated | Normal or hidden | The counter was too large. This can happen if the counter goes higher than 9 digits. The value is truncated at 9 digits. Correct the scan job. |
| One or more settings were also not valid | Hide | One or more settings is not valid. The error dialog displays steps to help determine the setting(s) that needs to be fixed. |
| One or more settings were not valid | Hide | A setting is not valid. The error dialog displays steps to help the setting that needs to be fixed. |
Provide the following items to assist with troubleshooting your issue with FADGI compliance.
Verify that the USB cable is securely seated in a USB port on the computer and scanner. (You can also try using a different USB cable.)
Verify that your scanner model (e.g., KODAK i5000 Scanner) displays in your computer’s Device Manager > Imaging devices.
Follow these steps.
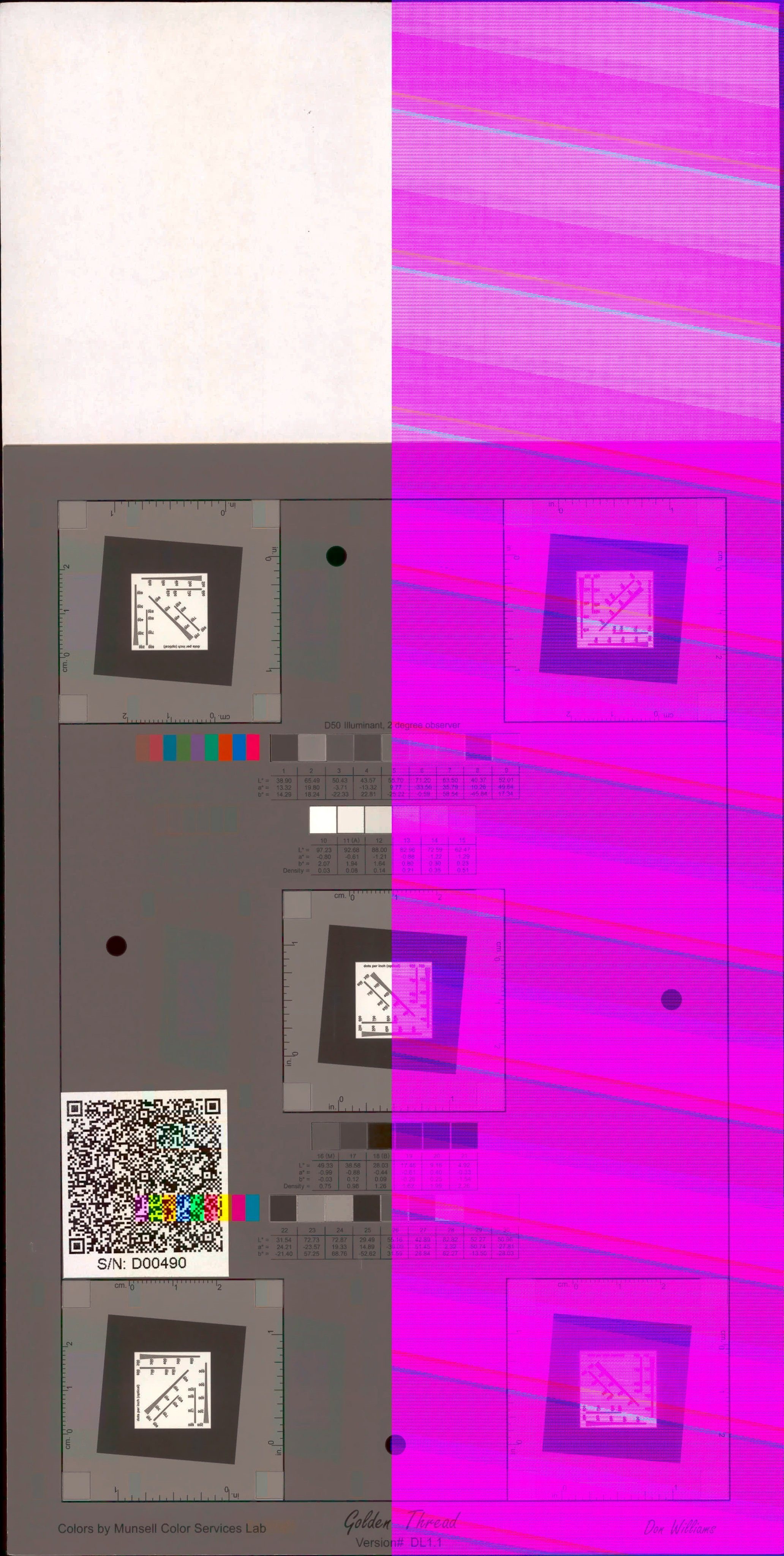
FADGI mode was not enable on the scanner while scanning with AQIST.
Verify that your Host Computer meets the minimum configuration for scanning with AQIST Software. You may want to consider installing a second 500 Gb SSD hard drive if you save images to the same computer.
Note: If the AQIST Software does not respond, open the Batch Settings and check for error messages. Some of the following actions may require your computer administrator to do the troubleshooting and repair actions.
| Status Error Message | Condition |
|---|---|
| *** no scanner drivers found *** | No supported scanner drivers are installed. Install the minimum driver required; CD Version 5.4. |
| *** no scanner found *** | The selected scanner driver did not find a scanner connected to the Host Computer. A Retry button also displays. When the user clicks Retry, the application will look for a scanner again. Verify that the scanner is in the Ready mode. Verify that the USB cable is securely connected between the Host Computer and scanner. |
| *** no configuration package found *** | There is no configuration package installed for the connected scanner. Contact Kodak Alaris service to recover the configuration package. A scanner package can only be recovered if it was manufactured by Kodak Alaris. No after-market upgrade is available. |
| *** no settings found *** | Open the AQIST Batch settings, and select a profile from the Scan Settings menu. |
Protecting Customer Information — Scanners from Kodak Alaris process scanned data exclusively through volatile memory ensuring image data is effectively erased upon shut down.
This scanner contains non-volatile storage (NVRAM), and volatile memory (SDRAM).
Volatile memory is used to store customer image data. It is erased when the device is turned off.
Non-volatile memory is used to store program data, scanner settings, and scanner calibration data. No customer image data is stored in non-volatile memory.
The only scanner settings stored permanently are the Energy Star settings. No other customer data is stored in the non-volatile memory.
NOTE: The image data is passed to a PC which has its own ability to store images and information. The customer will also need to consider what precautions must be taken to secure the data on the PC.
Contact your Reseller to purchase supplies and consumables. If you don't know who your reseller is, please complete the Ask a Question form.
Want to recycle? Kodak Alaris offers recycling services.
Have a question? Fill out the information and someone will contact you soon.

