Registre seu Scanner
Tem alguma dúvida? Preencha as informações abaixo e entraremos em contato com você.
Este produto não é mais vendido como novo.
Contrato de licença
Ao fazer download do Kodak Alaris, você concorda com os termos e condições descritos no contrato de licença. O tamanho real do arquivo para downloads em vários idiomas pode variar.
Drivers do Windows
O processo de instalação pode ser complexo. Leia as notas de lançamento antes de fazer o download. Ao fazer o download da Alaris, você concorda com os termos e condições descritos no contrato de licença. O tamanho real do arquivo para downloads em vários idiomas pode variar.
Sistemas operacionais testados em:
Windows Full CD Firmware - Navegador da Web (.sig) Firmware - Windows
Smart Touch para os Scanners da série i1100WN
O software Smart Touch permite criar facilmente PDFs pesquisáveis (ou outros tipos de imagens) e enviar o documento para um local de arquivo ou serviços de nuvem comuns com o toque de um botão.
Leia as notas de liberação antes de fazer o download. Ao fazer o download da Kodak Alaris, você concorda com os termos e condições descritos no contrato de licença.
Versão:
Ferramenta de exportação Smart Touch
A instalação da Ferramenta de exportação do Smart Touch instala a ferramenta usada para exportar os atalhos de configuração do Smart Touch de um computador para outro. Essa ferramenta é apenas para sistemas operacionais Windows.
Capture Pro Software Limited Edition
Capture e indexe seus dados críticos e envie informações mais inteligentes para sistemas de ECM e aplicativos de negócios para simplificar seus fluxos de trabalho e processos.
Suporte Kofax VRS
Os scanners KODAK SCANMATE i1150WN e i1190WN foram certificados pela Kofax com as seguintes versões do VRS:
VRS Elite 5.1 (necessária a atualização do instalador de componentes)
Para obter mais informações, consulte a Kofax Scanner Configurator.
Versão: 5.1
Kit de ferramentas do desenvolvedor
A Kodak Alaris tem várias opções de integração para nossos scanners.
Temos opções tradicionais de integração thick client com nossos drivers TWAIN, ISIS e WIA, bem como um Scanner SDK fácil de usar.
Também temos uma API da Web RESTful de última geração para integração com nossos scanners habilitados para rede de qualquer plataforma sem instalar drivers de host.
Sistemas operacionais
Definições de compatibilidade do sistema operacional
Sistema operacional suportado
O aplicativo ScanMate
Use o aplicativo móvel ScanMate+ para enviar documentos de forma rápida e fácil do Scanner para o seu dispositivo móvel.
O aplicativo móvel Info Input é muito simples de administrar. Os fluxos de trabalho são predefinidos e configurados em um servidor. Em seguida, esses processos de dados automatizados podem ser acessados pelo aplicativo que pode ser baixado em dispositivos iOS e Android. Depois que o usuário terminar seu trabalho e coletar os dados, ele poderá selecionar o processo pronto, tirar uma foto do formulário preenchido ou dos dados principais e verificar a qualidade da imagem antes que esses dados sejam inseridos no processo.
| Conectividade |
10/100/1000 ETHERNET USB 2.0 Hover over me Este produto foi testado e certificado pela USB.org USB 3.2 Gen 1x1 Hover over me USB 3.2 Gen 1x1 = USB 3.1 Gen 1 = USB 3.0 (5 Gbps) Rede sem fio 802.11 b/g/n e Ethernet 10/100 |
| Conectividade do filtro |
Ethernet USB Sem fio |
| Software e drivers padrão |
Drivers ISIS Drivers TWAIN Drivers WIA |
| Leitura de código de barras |
Codabar Código 3 de 9 EAN-13 EAN-8 Intercalado 2 de 5 PDF417 UPC-A UPC-E |
| Saídas em formato de arquivo |
BMP Hover over me Formato de arquivo nativo do scanner e do driver Não disponível ao digitalizar com o AQIST para compatibilidade com FADGI JPEG Hover over me Formato de arquivo nativo do scanner e do driver Não disponível ao digitalizar com o AQIST para imagens compatíveis com FADGI TIFF de várias páginas Hover over me Disponível com aplicativos agrupados PDF Hover over me Disponível com aplicativos agrupados PNG Hover over me Disponível com aplicativos agrupados RTF Hover over me Disponível com aplicativos agrupados TIFF de página única Hover over me Formato de arquivo nativo do scanner e do driver PDF pesquisável por texto Hover over me Disponível com aplicativos agrupados |
| Velocidades de produção Hover over me As velocidades de produção podem variar de acordo com suas opções de driver, software, sistema operacional, computador e recursos de processamento de imagem selecionados. |
30 ppm / 60 ipm |
| Volume diário recomendado |
Até 3.000 páginas por dia |
| Espessura e peso do papel |
Papel de 34-413 g/m² (9 - 110 lb.) Hover over me Saída traseira somente para papel > 200 g/m² |
| Capacidade do alimentador |
Até 75 folhas de papel de 80 g/m² (20 lb.) |
| Opções de resolução de saída de imagem |
Até 1200 dpi Hover over me DPI suportado: 100, 150, 200, 240, 250, 300, 400, 500, 600, 1200 Até 600 dpi Hover over me DPI suportado: 100, 150, 200, 240, 250, 300, 400, 500, 600 |
| Consumo de energia |
Em execução: menos de 21 watts Em standby: menos de 0,5 watts |
| Certificação ambiental |
Qualificado para ENERGY STAR Prata EPEAT |
| Temperatura operacional e umidade |
Umidade operacional 15% - 80% UR Temperatura operacional 15-35°C (59-95°F) |
| Ruído acústico |
Modo desligado ou pronto: < 20 dB(A) Digitalizando: <50 dB(A) |
| Requisitos elétricos |
100-240 V (internacional); 50-60 Hz |
| Dimensões e peso |
|
Tem alguma dúvida? Preencha as informações abaixo e entraremos em contato com você.
Para obter informações sobre como alterar a conectividade do Scanner, consulte a seção How To.
Duas maneiras de fazer a redefinição de fábrica
1. Usando o botão de redefinição na parte traseira do Scanner
Desligue o Scanner pressionando o botão liga/desliga. Pressione e mantenha pressionado o botão de redefinição ![]() na parte traseira do Scanner e pressione o botão de energia. Continue segurando o botão de reinicialização até que o Scanner seja completamente ligado e o Painel de controle do operador (OCP) exiba "Configuration Reset to default". Isso redefinirá todas as configurações para o padrão de fábrica
na parte traseira do Scanner e pressione o botão de energia. Continue segurando o botão de reinicialização até que o Scanner seja completamente ligado e o Painel de controle do operador (OCP) exiba "Configuration Reset to default". Isso redefinirá todas as configurações para o padrão de fábrica
2. Uso da página EasySetup
→ Crie uma folha EasySetup com a configuração padrão de fábrica e ela poderá ser usada sempre que você quiser que o scanner seja redefinido com os padrões de fábrica.
→ Para usar a folha EasySetup, basta pressionar e manter pressionado o botão 'i' no scanner até que o OCP exiba "Scanner em uso pelo EasySetup." Coloque a folha EasySetup na bandeja de entrada e pressione o botão de digitalização. Quando a digitalização for concluída, o OCP exibirá "EasySetup Successful"

Se estiver usando o Smart Touch, ele permitirá a seleção de vários destinos e tipos de arquivo para o armazenamento dos documentos digitalizados.
Se você estiver usando um aplicativo de terceiros compatível com drivers TWAIN e ISIS, poderá salvar em diferentes formatos de arquivo.
Consulte o Guia do Usuário do Smart Touch para obter informações sobre como usar esse Software.
Pode ser possível obter essas configurações seguindo estas etapas:
Clique com o botão direito do mouse na sua conexão de rede sem fio e selecione Status. O SSID será exibido na seção Conexão da tela de status.
Clique na caixa de seleção "Show characters" (Mostrar caracteres) para exibir a chave/senha de segurança.
Para obter informações sobre como entrar em contato com o suporte da Kodak Alaris, visite Kodak Alaris Services and Support.
→ Não é necessário um PC para configurar ou usar o Scanner. (Pressione o botão 'i')
→ Uma página EasySetup pode ser usada para configurar o Scanner
→Você pode configurar o Scanner i11xxWN a partir de um navegador de dispositivo móvel
Ligue o Scanner. Pressione o botão 'i' para anotar o SSID diretamente sem fio (ad hoc) do Scanner. Faça o download do aplicativo móvel do scanner para dispositivos Apple iOS e Android. Conecte seu aplicativo móvel à rede SSID do scanner e faça a varredura. Se alguma criptografia estiver ativada na rede ad hoc, a chave de segurança será necessária para conectar o dispositivo móvel ao Scanner. Não são necessárias outras etapas além de carregar o aplicativo.
O EasySetup é um processo que gera um código de barras seguro das configurações de rede e de dispositivo que podem ser configuradas no Scanner. Essa folha de código de barras seguro, quando digitalizada em um Scanner, definirá automaticamente o Scanner com as mesmas configurações. Consulte o Guia do usuário para obter mais informações. Isso pode ser criado em: www.kodakalaris.com/go/EasySetup.
As páginas do EasySetup podem ser armazenadas em qualquer local, conforme a escolha do usuário. O caminho que será aberto será a pasta Downloads padrão de seu navegador.
Os documentos são compartilhados no formato PDF para compatibilidade com muitos aplicativos.
Acesse Start → All Programs → Kodak → Document Imaging → i11xxWN → Setup and Connect Scanner.
Execute o Setup and Connect Scanner e siga as etapas de acordo com o assistente.
Você pode alterar os modos de conexão como Ethernet com fio, rede sem fio e sem fio diretamente (ad hoc) a partir da página da Web do Scanner (endereço IP para o qual o Scanner está configurado).
No Scanner:
Pressione o botão 'i' no scanner e pressione a seta para baixo até ver a versão do firmware instalada no scanner.
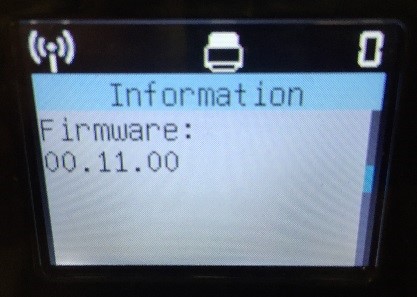
No PC/Laptop:
Faça login na página da Web do Scanner e clique na guia "Status". Ela exibirá todas as configurações atualmente selecionadas para o Scanner, incluindo a versão do firmware.
Para obter a versão do software, abra Painel de controle → Programa e recursos. SannersKODAK i11xxWN

Sim, eles são compatíveis e fornecem um cabo USB na caixa.
Alguns navegadores da Web podem não exibir o documento EasySetup, mas permitem que você salve o PDF no seu sistema. Verifique se os bloqueadores de pop-up estão ativados nas configurações do seu navegador. Se estiverem ativados (ON), desative-os (OFF).
O Scanner foi projetado de tal forma que, quando um usuário o acessa por USB, o botão de digitalização não é necessário, pois é dedicado a apenas um usuário.
Ao usá-lo no modo sem fio/ Ethernet, o Scanner pode ser compartilhado entre vários usuários. Portanto, uma sessão precisa ser bloqueada quando for usada por um usuário individual. Esse recurso permite confirmar quem é o usuário que mantém o scanner bloqueado antes de colocar o documento no scanner. O scanner exibirá a ID do usuário que bloqueou o scanner.
Se um ponto de exclamação for exibido sobre o ícone Sem fio, aguarde pelo menos 1 a 2 minutos.
Nesse cenário, quando você começa a configurar seu scanner e chega ao ponto em que seleciona "Use Scanner", a próxima página exibida é a seguinte: Selecione "Use Previously Configured Network"
A próxima página solicitará um endereço IP; pressione o botão 'i' no Scanner e anote o endereço IP sem fio / com fio. E anote esse endereço IP na caixa de texto da ferramenta de instalação. E clique em Next (Avançar).
Isso o direcionará para a página da Web do Scanner. Você pode tornar esse endereço IP estático clicando no botão de opção "Use the following IP address" (Usar o seguinte endereço IP).
Preencha as informações e salve as configurações, o que tornará o endereço IP do Scanner estático. Volte para a ferramenta de instalação e conclua a configuração.
Se o Scanner foi configurado com um endereço IP que é DHCP. Existe a possibilidade de o endereço DHCP ser alterado com o tempo. Para evitar esse cenário, você pode tornar o endereço IP estático ou criar uma reserva de DHCP.
Quando os hosts são inicializados com drivers TWAIN instalados e configurados para usar um Scanner i1100WN, o scanner será bloqueado várias vezes enquanto o host é inicializado e o aplicativo coleta dados. Isso levará algumas sessões de bloqueio por host. Portanto, se vários hosts que compartilham um scanner forem reinicializados, etc., esse comportamento poderá ser observado no OCP do scanner e isso é normal.
Sim; no entanto, ao usar "https", você receberá um aviso de que sua conexão não é privada ou que o certificado fornecido pelo site não foi emitido por uma autoridade de certificação confiável. (Esse erro pode ocorrer porque a Alaris não pode fornecer certificados para conexões ad hoc individuais e isoladas para cada Scanner.)
Recomendamos que você aceite o aviso para continuar no site. A criptografia de dados será fornecida em sua rede local.
| Wireless Directly (ad hoc) | Rede sem fio |
| WPA Personal [TKIP] | WEP (Not Secure) |
| WPA2 Personal [AES] | WPA/WPA2 Personal |
| WPA/WPA2 Personal |
O protocolo recomendado para uso do nosso Scanner é o WPA/WPA2 Personal. Nosso scanner tentará primeiro o WPA2 Personal [AES] e depois voltará para o WPA Personal [TKIP]. O AES é um algoritmo de criptografia e o TKIP é uma verificação de integridade.
| IOS | Android |
| 8.4 | 4.2 (Jelly Bean) |
| 9.0 | 4.4 (KitKat) |
| 9.2 | 5.0 (Lollipop) |
| 9.3 | (5.1 (Lollipop) |
Este é um aplicativo da Kodak Alaris para testar a conectividade e coletar informações de diagnóstico.
Quando o usuário pressiona o botão 'i' no OCP do Scanner, ele exibe informações como:
Também é usado quando você deseja verificar uma página do EasySetup.
O alcance da placa de rede sem fio do Scanner pode variar de acordo com o ambiente de trabalho e as obstruções. Até mesmo o uso de um micro-ondas pode causar uma queda momentânea na qualidade do sinal. 25 m é o alcance máximo da placa de rede sem fio embutida no Scanner.
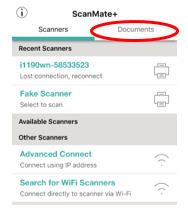 | Android /iOS: Dentro do aplicativo ScanMate+ → seção 'Documentos' |
Os documentos são compartilhados no formato PDF para compatibilidade com muitos aplicativos.
Aguarde a conclusão do trabalho de digitalização atual ou cancele a sessão do usuário atual pressionando o botão X no Scanner
As atualizações mais recentes estão disponíveis na página do produto na Web.
Remova grampos, clipes ou quaisquer outros acessórios que possam ser usados para prender papéis.
Para obter a lista completa dos artigos e produtos disponíveis para todos os scanners Kodak Alaris, consulte o Guia de Artigos e Produtos.
O Scanner será ativado automaticamente se você iniciar uma varredura a partir do PC ou do dispositivo móvel.
Para despertar o scanner do modo de suspensão, pressione qualquer botão no painel frontal do scanner ou insira um papel na bandeja de entrada.
Espera - alguns minutos com base no ambiente o tempo de espera pode ser estendido.
Verifique novamente a seleção da rede do PC. Isso pode mudar com base nas configurações de prioridade da rede do PC.
As configurações inseridas para a rede sem fio podem ser inválidas, as configurações da rede sem fio direta (ad hoc) (roteador) podem ter sido alteradas ou o Scanner não está mais ao alcance do ponto de acesso (roteador). Primeiro, aproxime o Scanner da rede sem fio direta (ad hoc) (roteador) para ver se a conexão é estabelecida. Se isso não for bem-sucedido, redefina o scanner para os padrões (para obter mais informações, consulte "Como faço para redefinir os padrões de fábrica? FAQ) e, em seguida, consulte a seção Configuração e conexão do Scanner do Guia do usuário.
A seguir, há uma lista dos códigos de erro que podem ser exibidos na janela Function (Função). Quando ocorrer um erro, o indicador vermelho piscará e um número será exibido na janela Function. um número é exibido na janela Function.
Para obter mais informações, consulte a Seção 5, Guia do usuário
A conectividade sem fio é para vários usuários e a USB é para um único usuário dedicado. Quando o Scanner está conectado via USB, ele desativa a descoberta de rede sem fio e desativa a rede com fio, mas ainda pode funcionar no modo diretamente sem fio (ad hoc). Os dispositivos móveis ainda funcionarão sem fio, desde que a chave sem fio esteja "ligada".
Desconectar o cabo USB ou desligar o PC reativará a rede com fio ou a descoberta da conexão de rede sem fio.
O DNS não resolve o nome entre sub-redes. Você pode usar uma reserva DHCP para evitar esse problema.
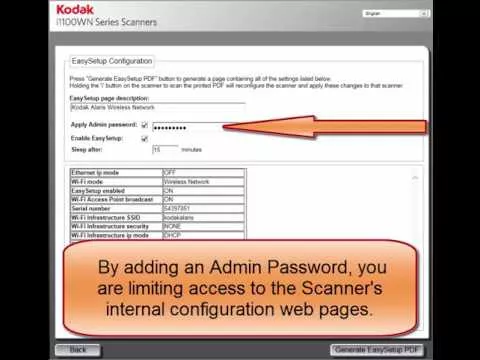
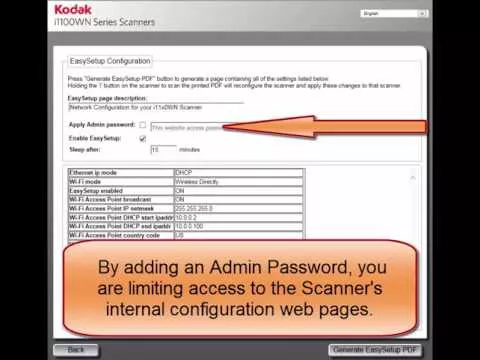
Protegendo as informações do cliente - Os scanners da Kodak Alaris processam os dados digitalizados exclusivamente por meio da memória volátil, garantindo que os dados da imagem sejam efetivamente apagados ao serem desligados.
Este scanner contém armazenamento não volátil (NVRAM) e memória volátil (SDRAM).
A memória volátil é usada para armazenar os dados da imagem do cliente. Ela é apagada quando o dispositivo é desligado.
A memória não volátil é usada para armazenar dados do programa, configurações do Scanner e dados de calibração do Scanner. Nenhum dado de imagem do cliente é armazenado na memória não volátil.
As únicas configurações do Scanner armazenadas permanentemente são as configurações do Energy Star. Nenhum outro dado do cliente é armazenado na memória não volátil.
NOTA: Os dados de imagem são transmitidos a um PC que tem sua própria capacidade de armazenar imagens e informações. O cliente também precisará considerar quais precauções devem ser tomadas para proteger os dados no PC.
Entre em contato com o seu revendedor para comprar suprimentos e consumíveis. Se você não souber quem é o seu revendedor, preencha o formulário Ask a Question.
Quer reciclar? A Kodak Alaris oferece serviços de reciclagem.
Precisa de ajuda? Preencha o formulário de solicitação de informações abaixo e entraremos em contato com você.