Comece hoje mesmo
Tem alguma dúvida? Preencha as informações abaixo e entraremos em contato com você.
Com o compacto scanner Scanner KODAK ScanMate i940, coletar, gerenciar e distribuir informações no computador são tarefas simples e fáceis. Ele transfere rapidamente informações valiosas do papel para seu fluxo de trabalho de modo intuitivo.
Tem alguma dúvida? Preencha as informações abaixo e entraremos em contato com você.
| Destaques do produto |
Portable, quiet, and intelligently designed to simplify and streamline your workflow with the security of USB power via USB connection |
| Velocidades de produção Hover over me As velocidades de produção podem variar de acordo com suas opções de driver, software, sistema operacional, computador e recursos de processamento de imagem selecionados. |
Com alimentação de corrente alternada: preto e branco/tons de cinza: até 20 ppm/40 ipm a 200 dpi; colorido: até 15 ppm/30 ipm a 200 dpi Com alimentação USB: preto e branco/escala de cinza/colorido: até 8 ppm/16 ipm a 200 dpi |
| Capacidade do alimentador |
Até 20 folhas de papel de 80 g/m² (20 lb.) |
| Conectividade |
USB 2.0 Hover over me Este produto foi testado e certificado pela USB.org Compatível com USB 3.2 Gen 1x1 Hover over me USB 3.2 Gen 1x1 = USB 3.1 Gen 1 = USB 3.0 (5 Gbps) |
| Tamanho máximo do documento Hover over me O tamanho máximo de documento suportado pelo scanner varia de acordo com a resolução da imagem de saída e a compactação de imagem usada. |
216 mm x 1524 mm (8,5 pol. x 60 pol.) |
| Tamanho mínimo do documento |
80 mm x 52 mm (3,2 pol. x 2,1 pol.) |
| Espessura e peso do papel |
Papel de 30-398 g/m² (8 - 220 lb.) Espessura de cartão grosso de até 1,2mm (0,047 pol.) |
| Resolução óptica máxima |
600 dpi |
| Acessórios e consumíveis |
Módulo de alimentação Conjunto do módulo de separação |
| Ruído acústico |
Scanning: <64 dB(A) |
| Aprovações e certificações de produtos |
Argentina (S mark) Australia/New Zealand (RCM) Canada (cTUVus & ICES-003) China (CCC) European Union (CE) European Union (GS Mark) India (BIS) Japan (VCCI) Mexico (NOM) Russia/Eurasian Economic Union (EAC) Coreia do Sul (KC) Taiwan (BSMI) EUA (cTUVus e FCC) |
| Software empacotado Hover over me Escolha um e faça o download na web |
Edição limitada do Capture Pro BizCard NEWSOFT PRESTO! NEWSOFT PRESTO! PAGEMANAGER Smart Touch |
| Segurança de dados |
Este scanner processa os dados digitalizados exclusivamente por meio da memória volátil, garantindo que os dados da imagem sejam efetivamente apagados após o desligamento. Hover over me Leia mais sobre a segurança de dados. |
| Dimensões e peso |
|
| Requisitos elétricos |
100-240 V (internacional); 50-60 Hz |
| Certificação ambiental |
2008 EuP Qualificado para ENERGY STAR Prata EPEAT |
| Saídas em formato de arquivo |
BMP Hover over me Formato de arquivo nativo do scanner e do driver Não disponível ao digitalizar com o AQIST para compatibilidade com FADGI JPEG Hover over me Formato de arquivo nativo do scanner e do driver Não disponível ao digitalizar com o AQIST para imagens compatíveis com FADGI Microsoft Excel Hover over me Disponível com aplicativos agrupados Microsoft Word Hover over me Disponível com aplicativos agrupados TIFF de várias páginas Hover over me Disponível com aplicativos agrupados PDF Hover over me Disponível com aplicativos agrupados PNG Hover over me Disponível com aplicativos agrupados RTF Hover over me Disponível com aplicativos agrupados TIFF de página única Hover over me Formato de arquivo nativo do scanner e do driver PDF pesquisável por texto Hover over me Disponível com aplicativos agrupados |
| Opções de resolução de saída de imagem |
Até 1200 dpi Hover over me DPI suportado: 100, 150, 200, 240, 250, 300, 400, 500, 600, 1200 |
| Compatibilidade com o sistema operacional |
Neokylin-NKLD-V7_U2-ZX64-REL-build54 Open SUSE 11.3 (i586) 32-bit Open SUSE LEAP 15.1 64-bit SUSE Linux Enterprise Desktop 12.2 64-bit SUSE Linux Enterprise Desktop 15 SP5 for 64-bit Ubuntu 16.04 64-bit and 32-bit Ubuntu 18.04 64-bit WINDOWS 10 (32- and 64-bit) WINDOWS 11 (64 bit) Hover over me Versão Pro |
| Temperatura operacional e umidade |
Umidade operacional 10% - 85% UR Temperatura operacional 10-35°C (50-95°F) |
| Painel de controle do operador |
LED de segmento 7 de 1,5 polegadas (38 mm) |
| Software opcional |
Capture Pro Software Info Input Solution |
| Recursos do Sure Path |
Detecção de multialimentação de comprimento |
| Recursos da Perfect Page |
Processamento de limite adaptativo Hover over me Não disponível ao digitalizar com AQIST para imagens compatíveis com FADGI Adicionar ou remover borda Corte automático Brilho/contraste automático Equilíbrio automático de cores Hover over me Não disponível ao digitalizar com AQIST para imagens compatíveis com FADGI Orientação automática Ajuste de brilho e contraste Remoção de página em branco baseada em conteúdo Enquadramento Digitalização de fluxo duplo Saída eletrônica de cores Hover over me Não disponível ao digitalizar com AQIST para imagens compatíveis com FADGI Corte fixo Hover over me Não disponível ao digitalizar com o AQIST para imagens compatíveis com FADGI Limite fixo Hover over me Não disponível ao digitalizar com o AQIST para imagens compatíveis com FADGI Remoção de meio-tom Hover over me Não disponível ao digitalizar com o AQIST para imagens compatíveis com FADGI Preenchimento da borda da imagem Mesclagem de imagens Hover over me Não disponível ao digitalizar com o AQIST para imagens compatíveis com FADGI iLimiar Hover over me Não disponível ao digitalizar com o AQIST para imagens compatíveis com FADGI Remoção de ruído de pixel solitário Hover over me Não disponível ao digitalizar com o AQIST para imagens compatíveis com FADGI Remoção de ruídos pela regra da maioria Rotação ortogonal Compressão de saída-CCITT Grupo IV, JPEG, saída não compactada Afiação Hover over me Não disponível ao digitalizar com o AQIST para imagens compatíveis com FADGI |
| Volume diário recomendado |
Até 1.000 páginas por dia |
| Configuração recomendada para o PC |
INTEL CORE2 Duo, 2,1GHZ, 2GB de RAM, USB 2.0 ou superior |
| Tecnologia de digitalização |
CIS (CMOS) único com iluminação de LED RGB; a profundidade de bits de saída em escala de cinza é de 256 níveis (8 bits); a profundidade de bits de saída em cores é de 24 bits (8 x 3) |
| Software e drivers padrão |
Drivers ISIS Certificação KOFAX Drivers do LINUX (TWAIN e SANE) Drivers para MAC Drivers TWAIN Drivers WIA |
| Preços |
$ |
A Kodak Alaris oferece uma série de serviços profissionais. Os serviços profissionais variam de ofertas de assistência técnica (por exemplo, instalação, treinamento) a serviços de otimização (por exemplo, avaliações de fluxo de trabalho de captura) e muito mais. Para obter informações ou comprar, entre em contato conosco.

A Keypoint Intelligence, líder mundial em testes independentes de produtos de processamento de imagem de documentos, distinguiu a Kodak Alaris com o prémio Buyers Lab (BLI) 2023 Scanner Line of the Year Award.
Leia a história completa
A Keypoint Intelligence, o principal verificador independente de produtos de geração de imagem de documentos do mundo, concedeu a Kodak Alaris o Prêmio de Linha de Scanner do Ano de 2022 da Buyers Lab (BLI).
Leia a história completa
A Kodak Alaris ganhou o prémio BLI's Scanner Line of the Year Award 5 dos últimos 6 anos.
Leia a história completa
A KMWorld reconheceu o Ecossistema Kodak Alaris IN2 na sua lista de produtos que definem tendências em 2019.
Learn More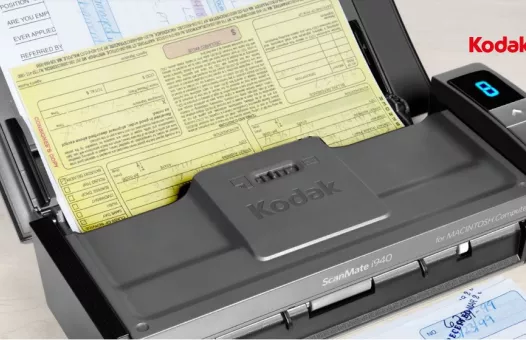
Registre seu Scanner agora para obter o máximo do seu investimento.

Contrato de licença
Ao fazer o download da Kodak Alaris, você aceita os termos e condições descritos no contrato de licença O tamanho do arquivo pode variar de acordo com o idioma.
Drivers para Windows
O processo de instalação pode ser complexo. Leia as notas de versão antes de fazer o download. Ao efetuar o download através da Kodak Alaris, você aceita os termos e condições descritos no contrato de licença. O tamanho real do arquivo para downloads com vários idiomas pode variar.
Sistemas operacionais em que foram testados:
Vá para especificações para ver a lista completa, consulte as notas da versão para obter detalhes.
Versão: 8.7
Drivers do Scanner KODAK i900 Series - Linux
OBSERVAÇÃO: os drivers LINUX não são válidos para o scanner i920. Faça download apenas dos drivers LINUX de 32 bits e 64 bits para o scanner i940.
Sistemas operacionais em que foram testados:
Arquivos de drivers LINUX de 32 bits e 64 bits não incluem Guias. Expanda o arquivo (por exemplo, tar -xf *.gz) e, em seguida, execute o script de instalação (por exemplo, sudo ./setup)
Versão: 6.4
Deb Linux 32 Bit RPM Linux 32 BitDeb Linux 64 Bit RPM Linux 64 Bit
KODAK Capture Pro Software Limited Edition
Capture e indexe seus dados críticos e envie informações mais inteligentes para sistemas ECM e aplicativos de negócios para agilizar seus fluxos de trabalho e processos.
Smart Touch para Scanners da série i900
O software Smart Touch permite que você crie facilmente PDFs pesquisáveis (ou outros tipos de imagens) e envie o documento para um local de arquivo ou serviços em nuvem comuns com o toque de um botão.
Leia as notas de versão antes de baixar. Ao efetuar o download através da Kodak Alaris, você aceita os termos e condições descritos no contrato de licença.
Suporte a VRS Kofax
O scanner KODAK SCANMATE i940 possui certificação da Kofax para as seguintes versões de VRS:
Para mais informações, veja o Configurador de scanners Kofax.
Versão: 5,1
Acesso imediato
Kodak Alaris possui várias opções de integração para os scanners. Há opções tradicionais de integração de clientes thick com os drivers TWAIN, ISIS e WIA, bem como o SDK do scanner, que é fácil de usar. Há também a API da Web RESTful de ponta para a integração dos scanners habilitados para redes a partir de qualquer plataforma sem instalar drivers de host.
Tem alguma dúvida? Preencha as informações abaixo e entraremos em contato com você.
Deseja obter o máximo de nossos produtos? Leia as perguntas frequentes sobre este produto.
Consulte o Guia do Usuário do Smart Touch para obter informações sobre como usar esse Software.
Para obter informações sobre como entrar em contato com o suporte da Kodak Alaris, visite Kodak Alaris Services and Support.
Reiniciar o Scanner:

Feche a tampa do Scanner.




IMPORTANTE: O erro U9 ocorre quando há um atolamento de papel no Scanner. Esse erro também pode ocorrer quando algo inesperado acontece, como a perda de energia durante a digitalização. Com alguns sistemas operacionais de computador mais antigos, quando você usa o Scanner sem a fonte de alimentação, pode ocorrer uma situação de falta de energia.
Uma folha em branco saiu do Scanner enquanto você estava digitalizando?
----------------------------------------------------IF YES-------------------------------------------------- ----------------------------------------------------IF NO ---------------------------------------------------





IMPORTANTE: Verifique se os documentos que estão sendo digitalizados atendem às seguintes especificações:

Removendo o módulo de feed:





Instalação do módulo de alimentação:


Removendo o rolo de separação:



Instalação do rolo de separação:


Limpe o Scanner usando o procedimento documentado abaixo:
Cuidado:



IMPORTANTE: se uma folha não for alimentada uniformemente pela bandeja de entrada, a digitalização poderá ficar distorcida e os cantos da imagem poderão ser cortados durante o processo de digitalização.
Para obter melhores resultados ao carregar documentos no Scanner, faça o seguinte:

Para obter a lista completa dos artigos e produtos disponíveis para todos os scanners Kodak Alaris, consulte o Guia de Artigos e Produtos.
Verifique se o cabo USB está encaixado em uma porta USB no computador e no Scanner.
Verifique as conexões:
O LED verde de maior que > está brilhando continuamente?
Se não estiver
Verifique se a tomada elétrica está funcionando corretamente.
Entre em contato com seu revendedor para comprar suprimentos e consumíveis. Se você não sabe quem é seu revendedor, preencha o formulário de perguntas abaixo.
Precisa de ajuda? Preencha o formulário de solicitação de informações abaixo e entraremos em contato com você.

