Get Started Today
Have a question? Fill out the information and someone will contact you soon.
With the compact KODAK ScanMate i940 Scanner, collecting, managing and distributing information is simple and desktop friendly. It moves valuable information from paper into your workflow quickly and intuitively.
Have a question? Fill out the information and someone will contact you soon.
| Product Highlights |
Portable, quiet, and intelligently designed to simplify and streamline your workflow with the security of USB power via USB connection |
| Throughput Speeds Hover over me Throughput speed may vary depending on your choice of driver application software, operating system, PC and selected image processing features. |
When AC-powered: black and white/grayscale: up to 20 ppm/40 ipm at 200 dpi; color: up to 15 ppm/30 ipm at 200 dpi When USB-powered: black and white/grayscale/color: up to 8 ppm/16 ipm at 200 dpi |
| Feeder Capacity |
Up to 20 sheets of 80 g/m² (20 lb.) paper |
| Connectivity |
USB 2.0 Hover over me This product has been tested and certified by USB.org USB 3.2 Gen 1x1 Compatible Hover over me USB 3.2 Gen 1x1 = USB 3.1 Gen 1 = USB 3.0 (5Gbps) |
| Maximum Document Size Hover over me The maximum document size supported by the scanner will vary based on the output image resolution and image compression used. |
216 mm x 1524 mm (8.5 in. x 60 in.) |
| Minimum Document Size |
80 mm x 52 mm (3.2 in. x 2.1 in.) |
| Paper Thickness and Weight |
30-398 g/m² (8-220 lb.) paper Hard card thickness up to 1.2 mm (0.047 in.) |
| Maximum Optical Resolution |
600 dpi |
| Accessories and Consumables |
Feed Module Separation Module Assembly |
| Acoustical Noise |
Scanning: <64 dB(A) |
| Approvals and Product Certifications |
Argentina (S mark) Australia/New Zealand (RCM) Canada (cTUVus & ICES-003) China (CCC) European Union (CE) European Union (GS Mark) India (BIS) Japan (VCCI) Mexico (NOM) Russia/Eurasian Economic Union (EAC) South Korea (KC) Taiwan (BSMI) US (cTUVus & FCC) |
| Bundled Software Hover over me Choose one and download from the web |
Capture Pro Limited Edition NEWSOFT PRESTO! BizCard NEWSOFT PRESTO! PAGEMANAGER Smart Touch |
| Data Security |
This scanner processes scanned data exclusively through volatile memory ensuring image data is effectively erased upon shut down. Hover over me Read more about data security. |
| Dimensions and Weight |
|
| Electrical Requirements |
100-240 V (International); 50-60 Hz |
| Environmental Certification |
2008 EuP ENERGY STAR Qualified EPEAT Silver |
| File Format Outputs |
BMP Hover over me Native scanner and driver file format Not available when scanning with AQIST for FADGI compliant JPEG Hover over me Native scanner and driver file format Not available when scanning with AQIST for FADGI compliant images Microsoft Excel Hover over me Available with bundled applications Microsoft Word Hover over me Available with bundled applications Multipage TIFF Hover over me Available with bundled applications PDF Hover over me Available with bundled applications PNG Hover over me Available with bundled applications RTF Hover over me Available with bundled applications Single-page TIFF Hover over me Native scanner and driver file format Text searchable PDF Hover over me Available with bundled applications |
| Image Output Resolution Options |
Up to 1200 dpi Hover over me Supported DPI: 100, 150, 200, 240, 250, 300, 400, 500, 600, 1200 |
| Operating System Compatibility |
Neokylin-NKLD-V7_U2-ZX64-REL-build54 Open SUSE 11.3 (i586) 32-bit Open SUSE LEAP 15.1 64-bit SUSE Linux Enterprise Desktop 12.2 64-bit SUSE Linux Enterprise Desktop 15 SP5 for 64-bit Ubuntu 16.04 64-bit and 32-bit Ubuntu 18.04 64-bit WINDOWS 10 (32- and 64-bit) WINDOWS 11 (64 bit) Hover over me Pro Version |
| Operating Temperature and Humidity |
Operating Humidity 10% - 85% RH Operating Temperature 10-35° C (50-95° F) |
| Operator Control Panel |
1.5 inch (38 mm) 7 segment LED |
| Optional Software |
Capture Pro Software Info Input Solution |
| Sure Path Features |
Length Multifeed Detection |
| Perfect Page Features |
Adaptive threshold processing Hover over me Not available when scanning with AQIST for FADGI compliant images Add or remove border Autocrop Automatic Brightness/Contrast Automatic color balance Hover over me Not available when scanning with AQIST for FADGI compliant images Automatic orientation Brightness and contrast adjustment Content-based blank page removal Deskew Dual stream scanning Electronic color dropout Hover over me Not available when scanning with AQIST for FADGI compliant images Fixed cropping Hover over me Not available when scanning with AQIST for FADGI compliant images Fixed thresholding Hover over me Not available when scanning with AQIST for FADGI compliant images Halftone removal Hover over me Not available when scanning with AQIST for FADGI compliant images Image edge fill Image merge Hover over me Not available when scanning with AQIST for FADGI compliant images iThresholding Hover over me Not available when scanning with AQIST for FADGI compliant images Lone Pixel Noise Removal Hover over me Not available when scanning with AQIST for FADGI compliant images Majority rule noise removal Orthogonal rotation Output Compression-CCITT Group IV, JPEG, Uncompressed Output Sharpening Hover over me Not available when scanning with AQIST for FADGI compliant images |
| Recommended Daily Volume |
Up to 1,000 pages per day |
| Recommended PC Configuration |
INTEL CORE2 Duo, 2.1GHZ, 2GB RAM, USB2.0 or better |
| Scanning Technology |
Single RGB LED Illumination CIS (CMOS); Grayscale output bit depth is 256 levels (8-bit); color output bit depth is 24 bits (8 x 3) |
| Standard Software and Drivers |
ISIS Drivers KOFAX certified LINUX (TWAIN and SANE) Drivers MAC Drivers TWAIN Drivers WIA Drivers |
| Prices |
$ |
Kodak Alaris offers an array of Professional Services. The Professional Services range from Technical Assistance offerings (e.g., Installation, Training) to Optimization Services (e.g., Capture Workflow Assessments) and more. To inquire or purchase, contact us.

Keypoint Intelligence, the world’s leading independent tester of document imaging products, has honored Kodak Alaris with the Buyers Lab (BLI) 2023 Scanner Line of the Year Award.
Read Full Story
Keypoint Intelligence, the world’s leading independent tester of document imaging products, has honored Kodak Alaris with the Buyers Lab (BLI) 2022 Scanner Line of the Year Award.
Read Full Story
Kodak Alaris wins BLI's Scanner Line of the Year Award 5 of the last 6 years.
Read Full Story
KMWorld has recognized the Kodak Alaris IN2 Ecosystem on its list of trend-setting products of 2019.
Learn More
License Agreement
By downloading from Kodak Alaris, you agree to the terms & conditions outlined in the license agreement. Actual file size for multilanguage downloads may vary.
Windows Drivers
The installation process can be complex. Please read the release notes before downloading. By downloading from Kodak Alaris, you agree to the terms & conditions outlined in the license agreement. Actual file size for multilanguage downloads may vary.
Operating systems tested on:
Go to specifications for complete list, review release notes for details.
Version: 8.7
KODAK i900 Series Scanner Drivers - Linux
NOTE: LINUX drivers are not valid for the KODAK i920 Scanner. Download 32-bit and 64-bit LINUX Drivers for the KODAK ScanMate i940 Scanner only.
Operating systems tested on:
32-bit 32-bit and 64-bit LINUX Driver files do not include Guides. Expand the file (e.g., tar -xf *.gz) and then run the setup script (i.e. sudo ./setup)
Version: 7.1
Deb Linux 32 Bit RPM Linux 32 BitDeb Linux 64 Bit RPM Linux 64 Bit
KODAK Capture Pro Software Limited Edition
Capture and index your critical data and send smarter information to ECM systems and business applications to streamline your workflows and processes.
Smart Touch for KODAK i900 Series Scanners
Smart Touch software allows you to easily create searchable PDF's (or other types of images) and send the document to a file location or common cloud services with the touch of a button.
Please read the release notes before downloading. By downloading from Kodak Alaris, you agree to the terms & conditions outlined in the license agreement.
Kofax VRS Support
The KODAK ScanMate i940 Scanner has been certified by Kofax with the following VRS versions:
For more information see the Kofax Scanner Configurator.
Version: 5.1
Developer Toolkit
Kodak Alaris has several integration options for our scanners. We have traditional thick client integration options with our TWAIN and ISIS and WIA drivers as well as an easy to use Scanner SDK.
We also have a state of the art RESTful Web API for integration to our network enabled scanners from any platform without installing host drivers.
Register your scanner to ensure you get the most out of your investment.
Do you want to get the most from our products? Read frequently asked questions about this product.
For information on how to contact Kodak Alaris support, please visit Kodak Alaris Services and Support.
Refer to the User's Guide for Smart Touch for information about using this software.
Clean Scanner using procedure documented below:
CAUTION:



Removing the feed module:





Installing the feed module:


Removing the separation roller:



Installing the separation roller:


Restart the scanner:

Close the scanner cover.




IMPORTANT: The U9 error occurs when there is a paper jam in the scanner. This error can also occur when something unexpected happens like the loss of power during scanning. With some older computer operating systems when you use the scanner without the power supply, a power starvation situation can occur.
Did a blank sheet exit the scanner while you were scanning?
----------------------------------------------------IF YES--------------------------------------------------



----------------------------------------------------IF NO ---------------------------------------------------



IMPORTANT: If a sheet is not fed evenly from the input tray, the scan may skew and the corners of the image may get clipped off during the scanning process.
Do the following for best results when loading documents into the scanner:

For information about available materials, see the Supplies and Consumables Catalog for scanners from Kodak Alaris.
Verify that the USB cable is seated into a USB port on the computer and on the scanner.
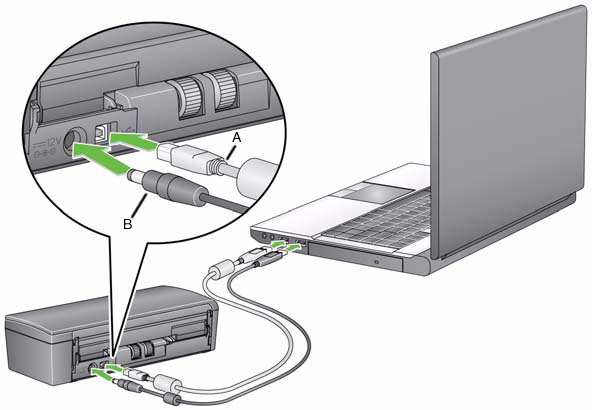
Check the connections:
Is the green greater-than LED > glowing continuously?
If No
Verify that the power outlet is working properly.
Contact your Reseller to purchase supplies and consumables. If you don't know who your reseller is, please contact us.
Have a question? Fill out the information and someone will contact you soon.

