Registra il tuo scanner
Hai una domanda? Completate le informazioni qui sotto e sarete contattati.
Contratto di licenza
Scaricando da Kodak Alaris, si accettano i termini e le condizioni delineati nel accordo di licenza. La dimensione effettiva del file per i download multilingua può variare.
Finestre
Il processo di installazione può essere complesso. Leggere le note di rilascio prima di scaricare. Scaricando da Alaris, si accettano i termini e le condizioni indicati nel contratto di licenza. Le dimensioni effettive dei file scaricati in più lingue possono variare.
Sistemi operativi testati su:
Windows Full CD Firmware - Web Browser (.sig)Firmware - Windows
Smart Touch per gli scanner della serie i1100WN
Il software Smart Touch consente di creare facilmente PDF ricercabili (o altri tipi di immagini) e di inviare il documento a una posizione file o ai comuni servizi cloud con la semplice pressione di un pulsante.
Leggere le note di rilascio prima di scaricare. Scaricando da Kodak Alaris, si accettano i termini e le condizioni delineati nel contratto di licenza.
Versione:
Strumento di esportazione Smart Touch
L'installazione dello Strumento di esportazione di Smart Touch installa lo strumento utilizzato per esportare i collegamenti alle impostazioni di Smart Touch da un computer all'altro. Questo strumento è disponibile solo per i sistemi operativi Windows.
Software Capture Pro Edizione limitata
Acquisite e indicizzate i vostri dati critici e inviate informazioni più intelligenti ai sistemi ECM e alle applicazioni aziendali per ottimizzare i flussi di lavoro e i processi.
Assistenza Kofax VRS
Gli scanner KODAK SCANMATE i1150WN e i1190WN sono stati certificati da Kofax con le seguenti versioni VRS:
VRS Elite 5.1 (è richiesto l'aggiornamento del programma di installazione dei componenti)
Per ulteriori informazioni consultare il Kofax Scanner Configurator.
Versione: 5.1
Toolkit per sviluppatori
Kodak Alaris offre diverse opzioni di integrazione per i nostri scanner.
Abbiamo opzioni di integrazione thick client tradizionali con i nostri driver TWAIN, ISIS e WIA, oltre a un SDK per scanner facile da usare.
Abbiamo anche un'API Web RESTful all'avanguardia per l'integrazione dei nostri scanner abilitati alla rete da qualsiasi piattaforma senza installare driver host.
Sistemi operativi
Definizioni di compatibilità del sistema operativo
Sistemi operativi supportati
L'applicazione ScanMate+
Utilizzate l'App ScanMate+ Mobile per inviare rapidamente e facilmente i documenti dallo scanner al vostro dispositivo mobile.
L'App Info Input Mobile è molto semplice da amministrare. I flussi di lavoro sono predefiniti e configurati su un server. Quindi, questi processi automatizzati di dati possono essere resi accessibili dall'applicazione scaricabile su dispositivi iOS e Android. Una volta che l'utente ha terminato il proprio lavoro e la raccolta dei dati, può selezionare il processo già pronto, scattare una foto del modulo compilato o dei dati chiave e controllare la qualità dell'immagine prima che i dati vengano inseriti nel processo.
| Connettività |
ETHERNET 10/100/1000 USB 2.0 Hover over me Questo prodotto è stato testato e certificato da USB.org Compatibile con USB 2.0 USB 3.2 Gen 1x1 Hover over me USB 3.2 Gen 1x1 = USB 3.1 Gen 1 = USB 3.0 (5Gbps) Rete wireless 802.11 b/g/n e 10/100 Ethernet |
| Lettura dei codici a barre |
Codabar Codice 128 Codice 3 di 9 EAN-13 EAN-8 Interlacciato 2 di 5 PDF417 UPC-A UPC-E |
| Formato di file in uscita |
BMP Hover over me Formato nativo dello scanner e del driver Non disponibile quando si esegue la scansione con AQIST per FADGI JPEG Hover over me Formato file nativo dello scanner e del driver Non disponibile durante la scansione con AQIST per le immagini conformi a FADGI TIFF multipagina Hover over me Disponibile con applicazioni in bundle PDF Hover over me Disponibile con applicazioni in bundle PNG Hover over me Disponibile con applicazioni in bundle RTF Hover over me Disponibile con applicazioni in bundle TIFF a pagina singola Hover over me Formato file nativo dello scanner e del driver PDF con ricerca testuale Hover over me Disponibile con applicazioni in bundle |
| Velocità di elaborazione Hover over me La velocità di elaborazione può variare in base al driver, al software applicativo, al sistema operativo e al PC in uso, oltre che alle funzioni di elaborazione immagini selezionate. |
40 ppm / 80 ipm |
| Volume giornaliero consigliato |
Fino a 5.000 pagine al giorno |
| Spessore e peso della carta |
Fogli di carta da 34-413 g/m² (9-110 libbre) Hover over me Uscita posteriore solo per carta > 200 g/m² |
| Capacità dell'alimentatore |
Fino a 75 fogli di carta da 80 g/m² (20 lb.) |
| Opzioni di risoluzione dell'immagine in uscita |
Fino a 1200 dpi Hover over me DPI supportati: 100, 150, 200, 240, 250, 300, 400, 500, 600, 1200 Fino a 600 dpi Hover over me DPI supportati: 100, 150, 200, 240, 250, 300, 400, 500, 600 |
| Consumo di energia |
In funzione: meno di 21 watt Standby: meno di 0,5 watt |
| Certificazione ambientale |
Qualificato ENERGY STAR Argento EPEAT |
| Temperatura e umidità di esercizio |
Umidità di esercizio 15%-80% UR Temperatura di esercizio 15-35 °C (59-95 °F) |
| Rumore acustico |
Modalità disattivato/pronto: < 20 dB(A) Scansione: <50 dB(A) |
| Requisiti elettrici |
100-240 V (internazionale); 50-60 Hz |
| Dimensioni e peso |
|
Hai una domanda? Completate le informazioni qui sotto e sarete contattati.
Quando l'utente preme il pulsante 'i' sull'OCP dello scanner, vengono visualizzate informazioni del tipo:
Si usa anche quando si vuole scansionare una pagina di EasySetup.
Questa è un'applicazione Kodak Alaris per testare la connettività e raccogliere informazioni diagnostiche.
EasySetup è un processo che genera un codice a barre sicuro delle impostazioni di rete e dei dispositivi che possono essere configurati sullo scanner. Questo codice a barre sicuro, una volta scansionato su uno scanner, imposterà automaticamente lo scanner sulle stesse impostazioni. Per ulteriori informazioni, consultare la Guida dell'utente. Può essere creato da: www.kodakalaris.com/go/EasySetup.
Se si utilizza Smart Touch, sarà possibile selezionare diverse destinazioni e tipi di file per l'archiviazione dei documenti scansionati.
Se si utilizza un'applicazione di terze parti che supporta i driver TWAIN e ISIS, sarà possibile salvare in diversi formati di file.
Per informazioni su come contattare l'assistenza Kodak Alaris, visitare il sito Servizi e assistenza Kodak Alaris.
Potrebbe essere possibile ottenere queste impostazioni seguendo i seguenti passaggi:
Fare clic con il tasto destro del mouse sulla connessione di rete wireless, quindi selezionare Stato. L'SSID verrà visualizzato nella sezione Connessione della schermata Stato.
Fare clic sulla casella di controllo "Mostra caratteri" per visualizzare la chiave/password di sicurezza.
Due modi per eseguire il reset di fabbrica
1. Utilizzando il pulsante di ripristino sul retro dello scanner
Spegnere lo scanner premendo il pulsante di alimentazione. Tenere premuto il pulsante di ripristino ![]() sul retro dello scanner e premere il pulsante di accensione. Continuare a tenere premuto il pulsante di reset finché lo scanner non si accende completamente e il Pannello di controllo dell'operatore (OCP) non visualizza "Configuration Reset to default". In questo modo tutte le impostazioni verranno riportate ai valori predefiniti di fabbrica
sul retro dello scanner e premere il pulsante di accensione. Continuare a tenere premuto il pulsante di reset finché lo scanner non si accende completamente e il Pannello di controllo dell'operatore (OCP) non visualizza "Configuration Reset to default". In questo modo tutte le impostazioni verranno riportate ai valori predefiniti di fabbrica
2. Utilizzo della pagina EasySetup
→ Creare un foglio EasySetup con le impostazioni predefinite di fabbrica e utilizzarlo ogni volta che si desidera ripristinare lo scanner con i valori predefiniti di fabbrica.
→ Per utilizzare il foglio EasySetup è sufficiente tenere premuto il pulsante "i" sullo scanner finché l'OCP non visualizza "Scanner in uso da EasySetup". Posizionare il foglio EasySetup nel vassoio di alimentazione e premere il pulsante di scansione. Una volta terminata la scansione, l'OCP visualizzerà "EasySetup riuscito"

Per informazioni su come modificare la connettività dello scanner, consultare la sezione Come fare.
Per informazioni sull'utilizzo di questo software, consultare la Guida per l'utente di Smart Touch.
Andare in Start → Tutti i programmi → Kodak → Document Imaging → i11xxWN → Impostazione e collegamento dello scanner.
Eseguire il Setup and Connect Scanner e seguire i passaggi come da procedura guidata.
È possibile modificare le modalità di connessione come Ethernet cablata, Rete wireless e Wireless direttamente (ad hoc) dalla pagina web dello scanner (indirizzo IP a cui lo scanner è configurato).
Sullo scanner:
Premere il pulsante 'i' sullo scanner e premere la freccia verso il basso fino a visualizzare la versione del firmware installata sullo scanner.
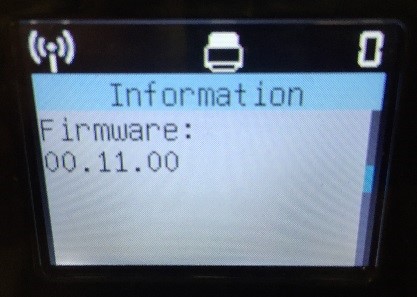
Su PC/Laptop:
Accedere alla pagina web dello scanner e fare clic sulla scheda 'Stato'. Verranno visualizzate tutte le impostazioni attualmente selezionate per lo scanner, compresa la versione del firmware.
Per la versione del software, aprire Pannello di controllo → Programmi e funzionalità. Scanner KODAK i11xxWN
 .
.
I documenti sono condivisi in formato PDF per la compatibilità con molte applicazioni.
Le pagine di EasySetup possono essere memorizzate in qualsiasi posizione a scelta dell'utente. Il percorso che si aprirà sarà la cartella Download predefinita del browser.
→Per configurare o utilizzare lo scanner non è necessario un PC. (Premere il pulsante "i")
→Per configurare lo scanner è possibile utilizzare una pagina href="http://www.kodakalaris.com/go/EasySetup" target="_blank">EasySetup
→È possibile configurare lo scanner i11xxWN dal browser di un dispositivo mobile.
Sì; tuttavia, quando si utilizza "https", si riceve un avviso che segnala che la connessione non è privata o che il certificato fornito dal sito web non è stato emesso da un'autorità di certificazione affidabile. (Questo errore può verificarsi perché Alaris non è in grado di fornire certificati per singole connessioni isolate ad hoc per ogni scanner.)
Si consiglia di accettare l'avviso per continuare a visitare il sito web. La crittografia dei dati verrà fornita sulla rete locale.
Accendere lo scanner. Premere il pulsante 'i' per annotare l'SSID dello scanner direttamente in modalità wireless (ad hoc). Scaricare l'applicazione mobile dello scanner per dispositivi Apple iOS e Android. Collegare l'applicazione mobile alla rete SSID dello scanner ed eseguire la scansione. Se sulla rete ad hoc è abilitata la crittografia, sarà necessaria la chiave di sicurezza per collegare il dispositivo mobile allo scanner. Non sono necessari altri passaggi se non quello di caricare l'applicazione.
Sì, sono compatibili e hanno fornito un cavo USB nella confezione.
Lo scanner è stato progettato in modo tale che, quando un utente vi accede tramite USB, il pulsante di scansione non è necessario in quanto è dedicato a un solo utente.
Quando si utilizza in modalità Wireless/Ethernet, lo scanner può essere condiviso da più utenti. Pertanto, una sessione deve essere bloccata quando viene utilizzata da un singolo utente. Questa funzione consente di confermare chi è l'utente che tiene bloccato lo scanner prima di inserire il documento nello scanner. Lo scanner visualizzerà l'ID dell'utente che ha bloccato lo scanner.
Se viene visualizzato un punto esclamativo sopra l'icona Wireless, attendere almeno 1-2 minuti.
Alcuni browser web potrebbero non visualizzare il documento EasySetup, ma permetterebbero di salvare il PDF nel sistema. Controllare se i blocchi pop-up sono abilitati (attivati) nelle impostazioni del browser. Se sono abilitati (ON), disattivarli (OFF).
Quando si inizializzano gli host che hanno installato i driver TWAIN configurati per utilizzare uno scanner i1100WN, lo scanner viene bloccato un certo numero di volte mentre l'host si avvia e l'applicazione raccoglie i dati. Ciò richiede alcune sessioni di blocco per ogni host. Quindi, se un certo numero di host che condividono uno scanner vengono riavviati, ecc. questo comportamento può essere osservato sull'OCP dello scanner ed è normale.
In questo scenario, quando si inizia a configurare lo scanner e si arriva al punto in cui si seleziona "Usa scanner" e la pagina successiva che viene visualizzata è la seguente: Selezionare "Usa rete precedentemente configurata"
La pagina successiva chiederà un indirizzo IP; premere il pulsante 'i' sullo scanner e annotare l'indirizzo IP wireless/wired. Scrivere l'indirizzo IP nella casella di testo dello strumento di installazione. Fare clic su Avanti.
Si accede così alla pagina web dello scanner. È possibile rendere statico questo indirizzo IP facendo clic sul pulsante di opzione "Usa il seguente indirizzo IP".
Compilare le informazioni e salvare le impostazioni per rendere statico l'indirizzo IP dello scanner. Tornare allo strumento di installazione e completare la configurazione.
Se lo scanner è stato configurato con un indirizzo IP DHCP. È possibile che l'indirizzo DHCP venga modificato nel tempo. Per evitare questo scenario, è possibile rendere l'indirizzo IP statico o creare una prenotazione DHCP.
I documenti sono condivisi in formato PDF per la compatibilità con molte applicazioni.
La portata della scheda di rete wireless dello scanner può variare in base all'ambiente di lavoro e alle ostruzioni. Anche l'uso di un forno a microonde può causare una momentanea riduzione della qualità del segnale. 25 m è la portata massima della scheda di rete wireless incorporata nello scanner.
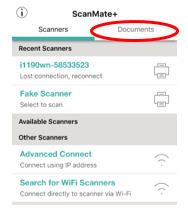 | Android /iOS: All'interno dell'applicazione ScanMate+ → sezione 'Documenti' |
Il protocollo consigliato per l'utilizzo del nostro scanner è WPA/WPA2 Personal. Il nostro scanner tenterà prima di tutto il protocollo WPA2 Personal [AES], poi tornerà a WPA Personal [TKIP]. AES è un algoritmo di crittografia e TKIP è un controllo di integrità.
Attendere che il lavoro di scansione in corso finisca o annullare la sessione dell'utente corrente premendo il pulsante X sullo scanner
.Gli ultimi aggiornamenti sono disponibili sulla pagina web del prodotto.
Eliminare le graffette, i fermagli o qualsiasi altro accessorio che possa essere utilizzato per attaccare i fogli.
Per informazioni sui materiali disponibili, consulti il Catalogo delle Forniture e dei Materiali di Consumo per gli Scanner KODAK.
Lo scanner si risveglia automaticamente se si avvia una scansione da PC o da dispositivo mobile.
Per risvegliare lo scanner dalla modalità di sospensione, premere un pulsante qualsiasi sul pannello frontale dello scanner o inserire una carta nel vassoio di alimentazione.
Attendere - alcuni minuti in base all'ambiente il tempo di attesa può essere esteso.
Ricontrollare la selezione della rete del PC. Questa può cambiare in base alle impostazioni di priorità della rete del PC.
Le impostazioni inserite per la rete wireless potrebbero non essere valide, le impostazioni del punto di accesso (router) wireless diretto (ad hoc) potrebbero essere cambiate o lo scanner non è più nel raggio d'azione del punto di accesso (router). Per prima cosa avvicinate lo scanner al punto di accesso wireless diretto (ad hoc) (router) per verificare se viene stabilita una connessione. Se l'operazione non ha successo, ripristinare le impostazioni predefinite dello scanner (per maggiori informazioni consultare "Come si ripristinano le impostazioni predefinite?" ), quindi fare riferimento alla sezione Impostazione e connessione dello scanner della Guida dell'utente.
La connettività wireless è per più utenti, mentre quella USB è per un singolo utente dedicato. Quando lo scanner è collegato via USB, disattiva il rilevamento della rete wireless e disabilita la rete cablata, ma può ancora funzionare in modalità wireless diretta (ad hoc). I dispositivi mobili continueranno a funzionare in modalità wireless finché l'interruttore wireless è acceso.
Scollegando il cavo USB o spegnendo il PC si riattiva la rete cablata o il rilevamento della connessione alla rete wireless.
Il DNS non risolve il nome tra le subnet. È possibile utilizzare una prenotazione DHCP per evitare questo problema.
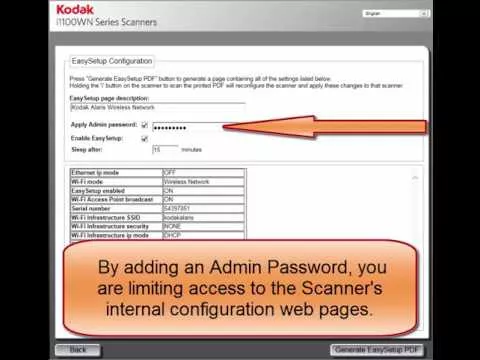
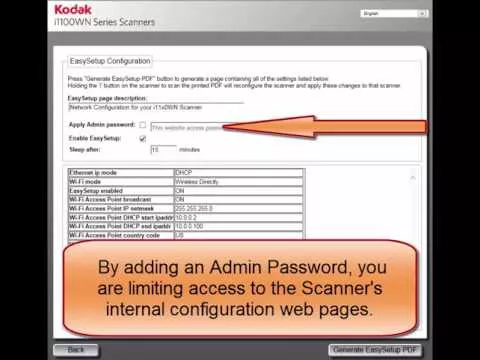
Protezione delle informazioni sui clienti - Gli scanner Kodak Alaris elaborano i dati scansionati esclusivamente attraverso la memoria volatile, assicurando che i dati delle immagini vengano effettivamente cancellati allo spegnimento.
Questo scanner contiene una memoria non volatile (NVRAM) e una memoria volatile (SDRAM).
La memoria volatile viene utilizzata per memorizzare i dati delle immagini dei clienti. Viene cancellata quando il dispositivo viene spento.
La memoria non volatile viene utilizzata per memorizzare i dati del programma, le impostazioni dello scanner e i dati di calibrazione dello scanner. Nella memoria non volatile non vengono memorizzati i dati delle immagini dei clienti.
Le uniche impostazioni dello scanner memorizzate in modo permanente sono le impostazioni Energy Star. Nessun altro dato del cliente viene memorizzato nella memoria non volatile.
NOTA: I dati dell'immagine vengono passati a un PC che ha la capacità di memorizzare immagini e informazioni. Il cliente dovrà anche considerare quali precauzioni adottare per proteggere i dati sul PC.
Contattate il vostro rivenditore per acquistare forniture e materiali di consumo. Se non sapete chi è il vostro rivenditore, compilate il modulo Fai una domanda.
Vuoi riciclare? Kodak Alaris offre servizi di riciclaggio.
Hai bisogno di assistenza? Completa il seguente modulo di richiesta informazioni e ti contatteremo.