Registre su Scanner
¿Tiene alguna pregunta? Complete la siguiente información y nos pondremos en contacto con usted.
Acuerdo de licencia
Al descargar de Kodak Alaris, usted acepta los términos y condiciones descritos en el contrato de licencia. El tamaño real del archivo para las descargas en varios idiomas puede variar.
Windows
El proceso de instalación puede ser complejo. Lea las notas de la versión antes de descargarlo. Al descargar desde Alaris, acepta los términos y condiciones descritos en el acuerdo de licencia. El tamaño real del archivo para descargas en varios idiomas puede variar.
Sistemas operativos probados en:
CD completo de Windows Firmware - Navegador Web (.sig)Firmware - Windows
Smart Touch para escáneres de la serie i1100WN
El software Smart Touch permite crear fácilmente archivos PDF con función de búsqueda (u otros tipos de imágenes) y enviar el documento a una ubicación de archivo o a servicios comunes en la nube con solo pulsar un botón.
Por favor, lea las notas de publicación antes de descargar. Al descargar de Kodak Alaris, usted acepta los términos y condiciones descritos en el acuerdo de licencia.
Versión:
Herramienta de exportación Smart Touch
La instalación de la Herramienta de exportación de Smart Touch instala la herramienta utilizada para exportar los accesos directos de configuración de Smart Touch de una computadora a otra. Esta herramienta es sólo para sistemas operativos Windows.
Capture Pro Software Limited Edition (edición limitada)
Capture e indexe sus datos críticos y envíe información más inteligente a sistemas ECM y aplicaciones empresariales para agilizar sus flujos de trabajo y procesos.
Soporte Kofax VRS
Los Scanners KODAK SCANMATE i1150WN e i1190WN han sido certificados por Kofax con las siguientes versiones de VRS:
VRS Elite 5.1 (se requiere actualización del instalador de componentes)
Para obtener más información, consulte el Kofax Scanner Configurator.
Versión: 5.1
Herramientas para desarrolladores
Kodak Alaris dispone de varias opciones de integración para nuestros escáneres.
Tenemos opciones tradicionales de integración de cliente grueso con nuestros controladores TWAIN e ISIS y WIA, así como un SDK de Scanner fácil de usar.
También disponemos de una API web RESTful de última generación para la integración con nuestros escáneres habilitados para red desde cualquier plataforma sin necesidad de instalar controladores de host.
Sistemas operativos
Definiciones de compatibilidad del sistema operativo
Sistemas operativos compatibles
La aplicación ScanMate
Utilice la App ScanMate+ Mobile para enviar documentos de forma rápida y sencilla desde su Scanner a su dispositivo móvil.
La App Info Input Mobile es muy sencilla de administrar. Los flujos de trabajo están predefinidos y configurados en un servidor. Después, estos procesos de datos automatizados se pueden hacer accesibles desde la app que se puede descargar en dispositivos iOS y Android. Una vez que el usuario ha finalizado su trabajo y ha terminado de recopilar los datos, puede seleccionar el proceso ya creado, tomar una foto del formulario cumplimentado o de los datos clave y comprobar la calidad de la imagen antes de que estos datos se incorporen al proceso.
| Conectividad |
ETHERNET 10/100/1000 USB 2.0 Hover over me Este producto ha sido probado y certificado por USB.org Compatible con USB 2.0 USB 3.2 Gen 1x1 Hover over me USB 3.2 Gen 1x1 = USB 3.1 Gen 1 = USB 3.0 (5Gbps) Red inalámbrica 802.11 b/g/n y Ethernet 10/100 |
| Lectura de códigos de barras |
Codabar Código 128 Código 3 de 9 EAN-13 EAN-8 Intercalado 2 de 5 PDF417 UPC-A UPC-E |
| Formato de archivo de salida |
BMP Hover over me Formato de archivo nativo del escáner y del controlador No disponible al escanear con AQIST para FADGI compliant JPEG Hover over me Formato de archivo nativo del escáner y del controlador No disponible al escanear con AQIST para imágenes compatibles con FADGI TIFF multipágina Hover over me Disponible con aplicaciones integradas PDF Hover over me Disponible con aplicaciones integradas PNG Hover over me Disponible con aplicaciones integradas RTF Hover over me Disponible con aplicaciones integradas TIFF de una página Hover over me Formato de archivo nativo de escáner y controlador PDF con búsqueda de texto Hover over me Disponible con aplicaciones integradas |
| Velocidades de producción Hover over me Las velocidades de producción pueden variar en función del controlador, el software de aplicación, el sistema operativo, la PC y las características de procesamiento de imágenes que utilice. |
40 ppm / 80 ipm |
| Volumen diario recomendado |
Hasta 5000 páginas por día |
| Grosor y gramaje del papel |
Papel de 34 a 413 g/m² (9 a 110 lb) Hover over me Salida trasera sólo para papel > 200 g/m². |
| Capacidad del alimentador |
Hasta 75 hojas de papel de 80 g/m² (20 lb.) |
| Opciones de resolución de salida de imagen |
Hasta 1200 dpi Hover over me DPI admitidos: 100, 150, 200, 240, 250, 300, 400, 500, 600, 1200 Hasta 600 dpi Hover over me DPI admitidos: 100, 150, 200, 240, 250, 300, 400, 500, 600 |
| Consumo de energía |
En funcionamiento: Menos de 21 vatios En espera: Menos de 0,5 vatios |
| Certificación medioambiental |
Calificación ENERGY STAR EPEAT Plata |
| Temperatura y humedad de funcionamiento |
Humedad operativa 15 % a 80 % de humedad relativa Temperatura operativa 15 a 35 °C (59 a 95 °F) |
| Ruido acústico |
Apagado o en modo Listo: < 20 dB(A) Digitalización: <50 dB(A) |
| Requisitos eléctricos |
100-240 V (Internacional); 50-60 Hz |
| Dimensiones y peso |
|
¿Tiene alguna pregunta? Complete la siguiente información y nos pondremos en contacto con usted.
Espere a que finalice el trabajo de escaneado actual o cancele la sesión del usuario actual pulsando el botón X del escáner
Es posible que pueda obtener esta configuración siguiendo estos pasos:
Haga clic con el botón derecho en su conexión de red inalámbrica y, a continuación, seleccione Estado. El SSID se mostrará en la sección Conexión de la pantalla Estado.
Haga clic en la casilla "Mostrar caracteres" para ver la clave/contraseña de seguridad.
Si utiliza Smart Touch, podrá seleccionar varios destinos y tipos de archivo para almacenar los documentos escaneados.
Si utiliza una aplicación de terceros compatible con controladores TWAIN e ISIS, podrá guardar en diferentes formatos de archivo.
Si utiliza Smart Touch, le permitirá seleccionar muchos destinos y tipos de archivo para almacenar sus documentos escaneados.
Para obtener información sobre cómo ponerse en contacto con el servicio de asistencia de Kodak Alaris, visite Servicios y Soporte de Kodak Alaris.
Dos formas de resetear de fábrica
1. Usando el botón de reinicio de la parte posterior del Scanner
Apague el Scanner pulsando el botón de encendido. Mantén pulsado el botón de reinicio ![]() de la parte posterior del Scanner y pulsa el botón de encendido. Siga manteniendo pulsado el botón de reinicio hasta que el escáner se encienda por completo y el panel de control del operador (OCP) muestre "Configuration Reset to default". Esto restablecerá toda la configuración a los valores predeterminados de fábrica
de la parte posterior del Scanner y pulsa el botón de encendido. Siga manteniendo pulsado el botón de reinicio hasta que el escáner se encienda por completo y el panel de control del operador (OCP) muestre "Configuration Reset to default". Esto restablecerá toda la configuración a los valores predeterminados de fábrica
2. Uso de la página EasySetup
→ Cree una hoja EasySetup con la configuración predeterminada de fábrica y podrá utilizarla siempre que desee que el escáner se restablezca con los valores predeterminados de fábrica.
→ Para utilizar la hoja EasySetup sólo tiene que mantener pulsado el botón 'i' del escáner hasta que el OCP muestre "Scanner in use by EasySetup." Coloque la hoja EasySetup en la bandeja de entrada y pulse el botón de escaneo. Una vez finalizado el escaneo, el OCP mostrará "EasySetup Successful"

Para obtener información sobre cómo cambiar la conectividad del Scanner, consulte la sección Cómo hacerlo.
Consulte la Guía del usuario de Smart Touch para obtener información acerca del uso de este Software.
El alcance de la tarjeta de red inalámbrica del Scanner puede variar en función del entorno de trabajo y de los obstáculos. Incluso el uso de un microondas puede causar una caída momentánea de la calidad de la señal. El alcance máximo de la tarjeta de red inalámbrica incorporada en el Scanner es de 25 metros.
Los documentos se comparten en formato PDF para que sean compatibles con muchas aplicaciones.
Los documentos se comparten en formato PDF para que sean compatibles con muchas aplicaciones.
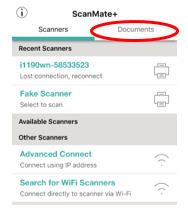 | Android /iOS: Dentro de la aplicación ScanMate+ → sección 'Documentos' |
Vaya a Inicio → Todos los programas → Kodak → Document Imaging → i11xxWN → Configurar y conectar el Scanner.
Imagen de documentos.
Ejecute Setup and Connect Scanner y siga los pasos del asistente.
Puede cambiar los modos de conexión como Ethernet por cable, red inalámbrica e inalámbrica directamente (ad hoc) desde la página web del Scanner (dirección IP a la que está configurado el Scanner).
En Scanner:
Pulse el botón 'i' del Scanner y pulse la flecha hacia abajo hasta que vea la versión de Firmware instalada en el Scanner.
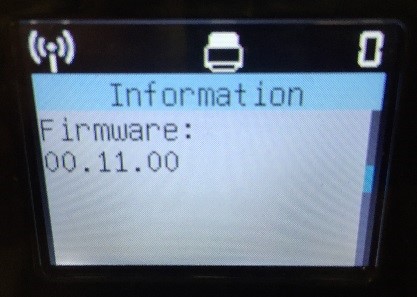
En PC/portátil:
Inicie sesión en la página web del Scanner y haga clic en la pestaña "Estado". Mostrará todos los ajustes que están actualmente seleccionados para el Scanner incluyendo la versión del firmware.
Para la versión del Software abra Panel de Control → Programa y Características. Escaners KODAK i11xxWN
 Escaners KODAK i11xxWN.
Escaners KODAK i11xxWN.
Las páginas de EasySetup pueden almacenarse en cualquier ubicación a elección del usuario. La ruta que se abrirá será la carpeta de descargas predeterminada de su navegador.
EasySetup puede almacenar las páginas en cualquier ubicación a elección del usuario.
Los documentos se comparten en formato PDF para que sean compatibles con muchas aplicaciones.
Los documentos se comparten en formato PDF para que sean compatibles con muchas aplicaciones.
Encienda el Scanner. Pulse el botón "i" para anotar el SSID inalámbrico directo (ad hoc) del escáner. Descargue la aplicación móvil del Scanner para dispositivos Apple iOS y Android. Conecte la aplicación móvil a la red SSID del escáner y escanee. Si hay algún cifrado activado en la red ad hoc, se necesitará la clave de seguridad para conectar el dispositivo móvil al escáner. No se requieren más pasos que cargar la aplicación.
→No se necesita un PC para configurar o utilizar el Scanner. (Pulse el botón 'i')
→Se puede utilizar una página EasySetup para configurar el Scanner
→Se puede configurar el escáner i11xxWN desde el navegador de un dispositivo móvil.
Cuando el usuario pulsa el botón 'i' en el OCP del Scanner muestra información como:
También se utiliza cuando se quiere escanear una página de EasySetup.
Esta es una aplicación de Kodak Alaris para probar la conectividad y recopilar información de diagnóstico.
Esta es una aplicación de Kodak Alaris para probar la conectividad y recopilar información de diagnóstico.
Cuando se inicializan hosts que tienen instalados controladores TWAIN configurados para utilizar un Scanner i1100WN, el Scanner se bloqueará varias veces mientras el host se inicia y la aplicación recopila datos. Esto llevará varias sesiones de bloqueo por host. Así que si un número de Hosts que comparten un escáner se reinician etc. este comportamiento se puede observar en el OCP de los escáneres y eso es normal.
Si aparece un signo de exclamación sobre el icono Inalámbrico, espere al menos 1-2 minutos.
El Scanner está diseñado de tal manera que, cuando un usuario accede a él a través de USB, el botón de escaneo no es necesario, ya que está dedicado a un solo usuario.
El Scanner está diseñado de tal manera que, cuando un usuario accede a él a través de USB, el botón de escaneo no es necesario, ya que está dedicado a un solo usuario.
Cuando se utiliza en modo inalámbrico / Ethernet, el Scanner puede ser compartido entre varios usuarios. Así que una sesión tiene que ser bloqueada cuando es utilizado por un usuario individual. Esta función permite confirmar quién es el usuario que tiene el escáner bloqueado antes de introducir el documento en el escáner. El escáner mostrará el ID del usuario que ha bloqueado el escáner.
Es posible que algunos navegadores web no muestren el documento EasySetup, pero le permitirán guardar el PDF en su sistema. Compruebe si los bloqueadores de ventanas emergentes están activados en la configuración de su navegador. Si están activados (ON), desactívelos (OFF).
Si el Scanner fue configurado con una dirección IP que es DHCP. Existe la posibilidad de que la dirección DHCP se cambie con el tiempo. Para evitar este escenario, puede hacer que la dirección IP sea estática o crear una reserva de DHCP.
.
En este escenario, cuando empiezas a configurar tu Scanner y llegas al punto en el que seleccionas "Usar Scanner" y la siguiente página que se muestra es la siguiente: Seleccione "Usar red previamente configurada"
La siguiente página le pedirá una dirección IP; Pulse el botón 'i' en el Scanner y anote la dirección IP Inalámbrica / Cableada. Y escriba esta dirección IP en el cuadro de texto de la herramienta de instalación. Y haga clic en Siguiente.
Esto le dirigirá a la página web del Scanner. Puede hacer que esta dirección IP sea estática haciendo clic en el botón de opción "Usar la siguiente dirección IP".
Rellene la información y guarde la configuración para que la dirección IP de su Scanner sea estática. Vuelva a la herramienta de instalación y finalice la configuración.
Sí; sin embargo, cuando utilice "https", recibirá una advertencia de que su conexión no es privada o de que el certificado proporcionado por el sitio web no ha sido emitido por una autoridad de certificación de confianza. (Este error puede producirse porque Alaris no puede proporcionar certificados para conexiones ad hoc individuales y aisladas para cada Scanner.)
Le recomendamos que acepte la advertencia para continuar con el sitio web. El cifrado de datos se proporcionará en su red local.
EasySetup es un proceso que genera un código de barras seguro de los ajustes de red y del dispositivo que se pueden configurar en el escáner. Esta hoja de código de barras seguro al ser escaneada en un Scanner configurará automáticamente el Scanner con los mismos ajustes. Consulte la Guía del usuario para obtener más información. Puede crearse desde: www.kodakalaris.com/go/EasySetup
.
| Wireless Directly (ad hoc) | Red inalámbrica |
| WPA Personal [TKIP] | WEP (No seguro) |
| WPA2 Personal [AES] | WPA/WPA2 Personal |
| WPA/WPA2 Personal |
El protocolo recomendado para el uso de nuestro Scanner es WPA/WPA2 Personal. Nuestro Scanner intentará primero WPA2 Personal [AES], y luego volverá a WPA Personal [TKIP]. AES es un algoritmo de cifrado, y TKIP es una comprobación de integridad.
| IOS | Android |
| 8.4 | 4.2 (Jelly Bean) |
| 9.0 | 4.4 (KitKat) |
| 9.2 | 5.0 (Lollipop) |
| 9.3 | (5.1 (Lollipop) |
Sí, son compatibles y suministran un cable USB en la caja.
Sí, son compatibles y suministran un cable USB en la caja.
Las últimas actualizaciones están disponibles en la página web del producto.
Retire las grapas, clips o cualquier otro accesorio que pueda servir para sujetar papeles.
Consulte la Guía de suministros y consumibles para ver una lista completa de todos los suministros y consumibles para todos los escáneres Kodak Alaris.
Espere - unos minutos en función del entorno el tiempo de espera se puede ampliar.
Vuelva a comprobar la selección de red de PC. Esto puede cambiar basado en la configuración de prioridad de red de PC.
Los ajustes introducidos para la red inalámbrica pueden no ser válidos, los ajustes inalámbricos directos (ad hoc) (enrutador) pueden haber cambiado o el escáner ya no está dentro del alcance del punto de acceso (enrutador). En primer lugar, acerque el escáner a la red inalámbrica directa (ad hoc) (enrutador) para comprobar si se establece la conexión. Si no lo consigue, restablezca los valores predeterminados del escáner (para obtener más información, consulte "¿Cómo se restablecen los valores predeterminados de fábrica?" Preguntas más frecuentes) y, a continuación, consulte la sección Configuración y conexión del Scanner de la Guía del usuario.
Preguntas frecuentes.
El Scanner se despertará automáticamente si inicia un escaneo desde el PC o dispositivo móvil.
Para activar el escáner desde el modo de suspensión, pulse cualquier botón del panel frontal del escáner o inserte un papel en la bandeja de entrada.
Para activar el escáner desde el modo de suspensión, pulse cualquier botón del panel frontal del escáner o inserte un papel en la bandeja de entrada.
La conectividad inalámbrica es para múltiples usuarios y la USB es para un único usuario dedicado. Cuando el Scanner se conecta a través de USB se desactiva el descubrimiento de la red inalámbrica y desactiva la red cableada, pero todavía puede funcionar en modo inalámbrico directamente (ad hoc). Los dispositivos móviles seguirán funcionando de forma inalámbrica siempre que el interruptor inalámbrico esté en 'On'.
Desconectar el cable USB o apagar el PC volverá a activar la red cableada o el descubrimiento de la conexión de red inalámbrica.
El DNS no resuelve el nombre a través de subredes. Puede utilizar una reserva DHCP para evitar este problema.
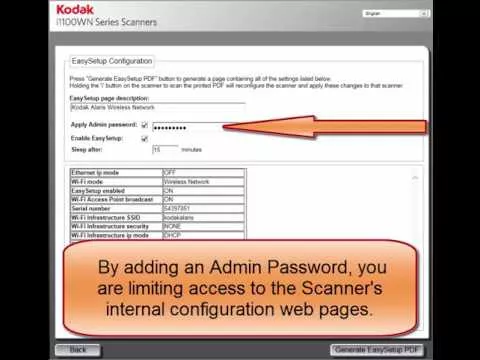
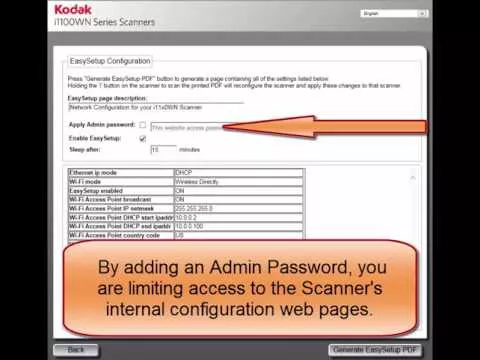
Protección de la información del cliente - Los escáneres de Kodak Alaris procesan los datos escaneados exclusivamente a través de la memoria volátil, lo que garantiza que los datos de imagen se borran de forma efectiva al apagar el dispositivo.
Este escáner contiene almacenamiento no volátil (NVRAM) y memoria volátil (SDRAM).
La memoria volátil se utiliza para almacenar los datos de imagen del cliente. Se borra cuando se apaga el dispositivo.
La memoria no volátil se utiliza para almacenar datos de programa, ajustes del escáner y datos de calibración del escáner. No se almacenan datos de imágenes de clientes en la memoria no volátil.
Los únicos ajustes del escáner que se almacenan de forma permanente son los ajustes de Energy Star. Ningún otro dato del cliente se almacena en la memoria no volátil.
NOTA: Los datos de imagen se pasan a un PC que tiene su propia capacidad para almacenar imágenes e información. El cliente también tendrá que considerar qué precauciones se deben tomar para asegurar los datos en el PC.
Póngase en contacto con su distribuidor para adquirir suministros y consumibles. Si no sabe quién es su distribuidor, rellene el formulario Pregunte algo.
¿Necesita ayuda? Complete el formulario de solicitud de información y nos pondremos en contacto con usted.