スキャナの登録
ご質問がありますか?以下の情報を入力してください。
ライセンス契約
Kodak Alarisからダウンロードすることにより、ライセンス契約に記載されている条件に同意したものとみなされます。多言語ダウンロードの場合、実際のファイルサイズは異なる場合があります。
ウィンドウズ
インストール手順は複雑です。ダウンロードする前に、リリース ノートをお読みください。Alarisからダウンロードすることで、使用許諾契約に記載されている諸条件に同意したものとみなされます。多言語ダウンロードの実際のファイルサイズは異なる場合があります。
動作確認済みシステム
i1100WNシリーズスキャナー用スマートタッチ
Smart Touchソフトウェアを使用すると、検索可能なPDF(またはその他の種類の画像)を簡単に作成し、ボタン1つでドキュメントをファイルの場所や一般的なクラウドサービスに送信することができます。
ダウンロードする前に、リリースノートをお読みください。Kodak Alarisからダウンロードすることで、ライセンス契約に記載されている使用条件に同意したことになります。
バージョン:
スマートタッチ・エクスポート・ツール
Smart Touch Export Toolをインストールすると、Smart Touch設定のショートカットをコンピュータ間でエクスポートするためのツールがインストールされます。このツールはWindowsオペレーティングシステム専用です。
キャプチャ・プロ・ソフトウェア限定版
重要なデータをキャプチャしてインデックス化し、よりスマートな情報をECMシステムやビジネス・アプリケーションに送信して、ワークフローとプロセスを合理化します。
Kofax VRS サポート
KODAK SCANMATE i1150WNおよびi1190WNスキャナーは、Kofaxによって以下のVRSバージョンで認定されています:
VRS Elite 5.1 (component installer update required)
詳細については、Kofax Scanner Configuratorを参照してください。
バージョン: 5.1
開発者ツールキット
Kodak Alaris には、スキャナー用にいくつかの統合オプションがあります。
TWAIN、ISIS、および WIA ドライバーによる従来のシック クライアントの統合オプションや、使いやすいスキャナー SDK があります。
また、ホストドライバーをインストールすることなく、どのプラットフォームからでもネットワーク対応スキャナーと統合できる最新のRESTful Web APIもあります。
オペレーティング・システム
サポートされるオペレーティング システム
ScanMate+ アプリ
ScanMate+モバイルアプリを使用して、スキャナーからモバイルデバイスに素早く簡単に文書を送信できます。
情報入力モバイルアプリの管理は非常に簡単です。ワークフローは事前に定義され、サーバー上で設定されます。そして、これらの自動化されたデータプロセスは、iOSやAndroidデバイスにダウンロードできるアプリからアクセスできるようになります。
。| コネクティビティ |
10/100/1000イーサネット USB 2.0 Hover over me 本製品はUSB.orgによるテストおよび認証を受けています。 USB 2.0対応 USB 3.2 Gen 1x1 Hover over me USB 3.2 Gen 1x1 = USB 3.1 Gen 1 = USB 3.0 (5Gbps) ワイヤレスネットワーク 802.11b/g/nおよび10/100イーサネット |
| バーコード読み取り |
コーダバー コード128 コード 3 / 9 EAN-13 EAN-8 インターリーブ2/5 PDF417 UPC-A UPC-E |
| ファイル形式の出力 |
基本多言語面 Hover over me ネイティブスキャナおよびドライバファイルフォーマット FADGI準拠のAQISTでスキャンした場合は利用できません 。 ジェイペグ Hover over me ネイティブスキャナおよびドライバのファイル形式 FADGI準拠の画像をAQISTでスキャンする場合は使用できません 。 マルチページTIFF Hover over me バンドル・アプリケーションで利用可能 PDF Hover over me バンドル・アプリケーションで利用可能 PNG Hover over me バンドル・アプリケーションで利用可能 RTF Hover over me バンドル・アプリケーションで利用可能 シングルページTIFF Hover over me スキャナとドライバのネイティブファイル形式 テキスト検索可能PDF Hover over me バンドル・アプリケーションで利用可能 |
| 読み取り速度 Hover over me 読み取り速度は、使用するドライバ、アプリケーションソフトウェア、OS、PCおよび選択したイメージ処理機能によって異なる場合があります。 |
40 ppm / 80 ipm |
| 1日の推奨量 |
最大5,000枚/日 |
| 紙の厚さと重さ |
34~413 g/m²用紙 Hover over me 200g/m²を超える用紙は後方排紙のみ |
| フィーダー容量 |
80g/m²(20ポンド)用紙75枚まで |
| 画像出力解像度オプション |
最大 1200 dpi Hover over me 対応DPI:100、150、200、240、250、300、400、500、600、1200 最大 600 dpi Hover over me 対応DPI:100、150、200、240、250、300、400、500、600 |
| 消費電力 |
動作時:21 ワット未満 スタンバイ時:0.5 ワット未満 |
| 環境認証 |
ENERGY STAR適合 EPEATシルバー |
| 動作温度と湿度 |
動作湿度 15% ~ 80% RH 動作温度:15~35℃ |
| 音響ノイズ |
オフまたはレディモード: < 20 dB(A) スキャン中: <50 dB(A) |
| 電気的要件 |
100-240 V(国際); 50-60 Hz |
| 寸法と重量 |
|
ご質問がありますか?以下の情報を入力してください。
ウェブブラウザによっては、EasySetupドキュメントが表示されないことがありますが、PDFをシステムに保存することはできます。 ブラウザの設定でポップアップブロッカーが有効(オン)になっているか確認してください。有効(オン)になっている場合は、無効(オフ)にしてください。
EasySetupは、スキャナ上で設定可能なネットワークおよびデバイス設定の安全なバーコードを生成するプロセスです。このセキュアバーコードシートをスキャナでスキャンすると、スキャナは自動的に同じ設定になります。 詳細については、ユーザーズガイドを参照してください。 www.kodakalaris.com/go/EasySetup.
から作成できます。EasySetupページは、ユーザーが選択した任意の場所に保存できます。開くパスは、ブラウザのデフォルトのダウンロードフォルダになります。
ドキュメントは、多くのアプリケーションとの互換性のためにPDF形式で共有されます。
はい、互換性があり、箱の中にUSBケーブルが入っていました。
ユーザーがスキャナーのOCPで「i」ボタンを押すと、次のような情報が表示されます。
このシナリオでは、スキャナの設定を開始し、"Use Scanner "を選択した時点で、次に表示されるページは以下のようになります:
次のページではIPアドレスの入力を求められます。スキャナの「i」ボタンを押し、ワイヤレス/有線IPアドレスをメモします。そして、このIPアドレスをインストールツールのテキストボックスに書き留めます。
これにより、スキャナのウェブページが表示されます。
情報を入力し、設定を保存すると、スキャナのIPアドレスが固定されます。インストールツールに戻り、設定を完了します
。
ワイヤレスネットワーク接続を右クリックし、[状態]を選択します。SSIDはステータス画面の接続セクションに表示されます。
セキュリティキー/パスワードを表示するには、「文字を表示」チェックボックスをクリックします。
セキュリティキー/パスワードを表示するには、「文字を表示」チェックボックスをクリックします。
現在のスキャンジョブの終了を待つか、スキャナのXボタンを押して現在のユーザーのセッションをキャンセルする
。感嘆符がワイヤレス アイコンの上に表示された場合は、少なくとも 1 ~ 2 分間待ちます。
スキャナーの接続性を変更する方法については、How To セクションを参照してください
。i1100WNスキャナーを使用するように設定されたTWAINドライバーをインストールしたホストが初期化されると、ホストが起動し、アプリケーションがデータを収集する際に、スキャナーは何度もロックされます。これにはホストごとに数回のロック・セッションが必要です。そのため、スキャナを共有する多数のホストがリブートされるなどした場合、この動作はスキャナのOCPで観察することができ、これは正常な動作です。
スキャナがDHCPのIPアドレスで設定されている場合。DHCPアドレスが時間とともに変更される可能性があります。このシナリオを回避するには、IPアドレスを静的にするか、DHCP予約を作成します。
→スキャナの設定や使用にはPCは必要ありません。(「i」ボタンを押してください)
。
EasySetup ページを使用してスキャナを設定できます
。
→モバイルデバイスのブラウザーからi11xxWNスキャナーを設定することができます。
コダック・アラリス・サポートへのお問い合わせ方法については、コダック・アラリスのサービスとサポート。
スキャンした画像を別のファイル形式で保存するには?
スマートタッチを使用している場合、スキャンしたドキュメントの保存先やファイル形式を多数選択できます。 TWAINおよびISISドライバーをサポートするサードパーティ製アプリケーションを使用している場合、さまざまなファイル形式に保存できます。 スキャンステーションの設定を工場出荷時の設定に戻すにはどうすればよいですか?
工場出荷時リセットの2つの方法 1.スキャナ背面のリセットボタンを使用する 2.EasySetupページの使用
スキャンバリデーションツールの用途は?
これは、接続性をテストし、診断情報を収集するためのKodak Alarisアプリケーションです。 スキャンバリデーションツール(SVT)はどこにありますか?
スマート・タッチの使い方は?
このソフトウェアの使用方法については、Smart Touchのユーザーズガイドを参照してください。
ドライバーとファームウェアのバージョンはどこで確認できますか?
スキャナの場合: スキャナの「i」ボタンを押し、スキャナにインストールされているファームウェアのバージョンが表示されるまで下矢印を押してください。
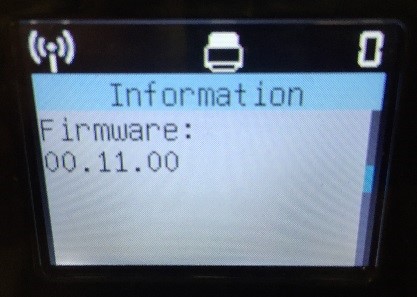
PC/ラップトップ: スキャナーのウェブページにログインし、「ステータス」タブをクリックします。 ソフトウェアのバージョンについては、コントロールパネル→プログラムと機能を開きます。 モバイルアプリを使って直接スキャナーを使用することは可能ですか?
スキャナの電源を入れます。i」ボタンを押して、スキャナのワイヤレス(アドホック)SSIDを直接メモする。Apple iOSおよびAndroidデバイス用のスキャナのモバイルアプリをダウンロードします。モバイルアプリをスキャナのSSIDネットワークに接続し、スキャンする。アドホックネットワークで暗号化が有効になっている場合は、モバイルデバイスをスキャナに接続するためにセキュリティキーが必要になります。アプリをロードする以外の手順は必要ありません。 ワイヤレスまたは有線ネットワークモードで接続しているときに、スキャナのスキャンボタンを押す必要があるのはなぜですか?
このスキャナーは、USB経由でアクセスする場合、スキャンボタンが不要なように設計されています。 ワイヤレス/イーサネットモードで使用する場合、スキャナは複数のユーザー間で共有できます。 ワイヤレス/イーサネット モードで使用する場合、スキャナーは複数のユーザーで共有できます。この機能により、ドキュメントをスキャナにセットする前に、スキャナをロックしているユーザが誰であるかを確認することができます。スキャナには、スキャナをロックしたユーザーのIDが表示されます。 ワイヤレスネットワークカードの使用範囲は?
スキャナのワイヤレスネットワークカードの範囲は、作業環境や障害物によって異なります。電子レンジの使用でも、信号品質が一瞬低下することがあります。75フィート/25mはスキャナ内蔵のワイヤレスネットワークカードの最大範囲です。 共有されるドキュメントのファイルタイプは何ですか?
ドキュメントは、多くのアプリケーションとの互換性のためにPDF形式で共有されます。 埋め込みスキャナのウェブページにHTTPSでアクセスできますか?
はい。しかし、「https」を使用すると、接続がプライベートではない、またはウェブサイトから提供された証明書が信頼できる認証局によって発行されたものではないという警告が表示されます。(このエラーは、Alaris が各スキャナーの個別の分離されたアドホック接続用の証明書を提供できないために発生する可能性があります。) 私たちは、「https」を使用することをお勧めします。 警告を受け入れて Web サイトに進むことをお勧めします。データの暗号化はローカル ネットワークで提供されます。 接続モードを変更するプログラムはどこにありますか?
[スタート] → [すべてのプログラム] → [コダック] → [ドキュメントイメージング] → [i11xxWN] → [スキャナのセットアップと接続] 。スキャナのセットアップと接続を実行し、ウィザードに従って手順を実行します。 スキャナのウェブページ(スキャナが設定されているIPアドレス)から、有線イーサネット、ワイヤレスネットワーク、ワイヤレス直接(アドホック)などの接続モードを変更できます。 インストール
ドライバーをインストールする前に必要な情報は何ですか?
維持
Kodak Alarisスキャナーでは、どのような供給品および消耗品を利用できますか?
すべてのKodak Alarisスキャナーで利用できる供給品および消耗品の詳しいリストについては、、『 供給品および消耗品ガイド 』を参照してください。 紙詰まりを防ぐにはどうしたらいいですか?
ホッチキスの針やクリップなど、紙を貼るための付属品を取り除く。 トラブルシューティング
USB接続時にスキャナーの有線/無線ネットワーク接続が機能しないのはなぜですか?
ワイヤレス接続は複数のユーザー向けで、USBは1人の専用ユーザー向けです。USB経由でスキャナを接続すると、ワイヤレスネットワークの検出がオフになり、有線ネットワークが無効になりますが、ワイヤレス直接(アドホック)モードでは機能します。モバイルデバイスは、ワイヤレススイッチが「オン」である限り、ワイヤレスで動作します。 USBケーブルを取り外すか、またはPCの電源をオフにすると、有線ネットワークまたはワイヤレスネットワーク接続の検出が再び有効になります。 Windowsのコントロールパネルでスキャナが利用できないのはなぜですか?
スキャナがワイヤレスネットワーク/ワイヤレスに直接接続できないのはなぜですか?
スキャナが一時停止したり、遅くなったりするのはなぜですか?
スキャナが有線ネットワークに接続できないのはなぜですか?
ハウツーハウツーとは?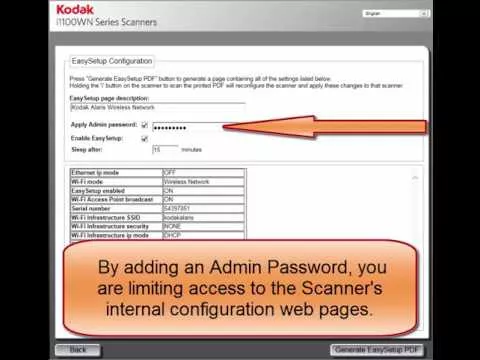
Kodak i11xxWN - Using EasySetup to configure the scanner using wireless (infrastructure) connection
Video link
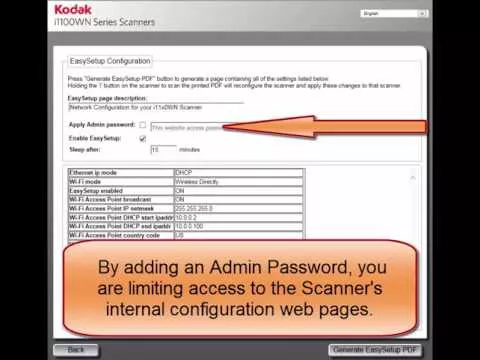
Kodak i11xxWN - Using EasySetup to configure the scanner using a wired and adhoc wireless connection
Video link
データ セキュリティ顧客情報の保護 - Kodak Alaris のスキャナーは、シャットダウン時に画像データが効果的に消去されるように、揮発性メモリを通じてのみスキャン データを処理します。 このスキャナーには、不揮発性ストレージ (NVRAM) と揮発性メモリ (SDRAM) が含まれています。 揮発性メモリは、顧客の画像データを保存するために使用されます。 不揮発性メモリは、プログラムデータ、スキャナ設定、およびスキャナキャリブレーションデータの保存に使用されます。 永久に保存されるスキャナ設定は、エナジースター設定のみです。その他の顧客データは不揮発性メモリには保存されません。 注意:画像データは、画像や情報を保存する独自の機能を持つPCに渡されます。また、PC上のデータを保護するために、どのような予防措置を講じる必要があるかを検討する必要があります。
また、PC上のデータを保護するために、どのような予防措置を講じる必要があるかを検討する必要があります。 消耗品消耗品や消耗品を購入するには、販売店にお問い合わせください。リセラーがわからない場合は、Ask a Question フォームにご記入ください。 リサイクルおよび廃棄リサイクルをご希望ですか?コダック・アラリスでは、リサイクルサービスを提供しています 。お問い合わせご質問がありますか?必要事項をご記入の上、送信してください。
Quick link button
|