Enregistrez votre Scanner
Vous avez une question ? Complétez les informations ci-dessous et nous vous contacterons.
Accord de licence
En téléchargeant à partir de Kodak Alaris, vous acceptez les termes et conditions énoncés dans le accord de licence. La taille réelle du fichier pour les téléchargements multilingues peut varier.
Fenêtres
Le processus d'installation peut être complexe. Veuillez lire les notes de mise à jour avant de procéder au téléchargement. En téléchargeant à partir d'Alaris, vous acceptez les termes et conditions décrits dans l'accord de licence. La taille réelle du fichier pour les téléchargements multilingues peut varier.
Systèmes d'exploitation testés sur :
Windows Full CD Firmware - Web Browser (.sig)Firmware - Windows
.
Smart Touch pour les scanners de la série i1100WN
Le logiciel Smart Touch vous permet de créer facilement des PDF consultables (ou d'autres types d'images) et d'envoyer le document vers un emplacement de fichier ou des services cloud courants en appuyant simplement sur un bouton.
Veuillez lire les notes de mise à jour avant de télécharger. En téléchargeant à partir de Kodak Alaris, vous acceptez les termes et conditions énoncés dans l'accord de licence.
Version :
Outil d'exportation de Smart Touch
L'installation de l'outil d'exportation Smart Touch permet d'installer l'outil utilisé pour exporter vos raccourcis de paramètres Smart Touch d'un ordinateur à l'autre. Cet outil est uniquement destiné aux systèmes d'exploitation Windows.
Télécharger.Logiciel Capture Pro Edition limitée
Capturez et indexez vos données critiques et envoyez des informations plus intelligentes vers les systèmes ECM et les applications métier afin de rationaliser vos flux de travail et vos processus.
.
Assistance Kofax VRS
Les scanners KODAK SCANMATE i1150WN et i1190WN ont été certifiés par Kofax avec les versions de VRS suivantes :
VRS Elite 5.1 (mise à jour de l'installateur de composants requise)
Pour plus d'informations, consultez le Kofax Scanner Configurator.
Version : 5.1
Boîte à outils du développeur
Kodak Alaris propose plusieurs options d'intégration pour ses scanners.
Nous avons des options d'intégration client lourd traditionnelles avec nos pilotes TWAIN et ISIS et WIA, ainsi qu'un SDK Scanner facile à utiliser.
Nous disposons également d'une API Web RESTful de pointe pour l'intégration à nos scanners compatibles avec le réseau à partir de n'importe quelle plateforme sans installer de pilotes hôtes.
Systèmes d'exploitation
Définitions de compatibilité des systèmes d'exploitation
Systèmes d'exploitation pris en charge
L'application ScanMate
Utilisez l'application mobile ScanMate+ pour envoyer rapidement et facilement des documents de votre scanner vers votre appareil mobile.
L'application mobile Info Input est très simple à administrer. Les flux de travail sont prédéfinis et configurés sur un serveur. Ensuite, ces processus de données automatisés peuvent être rendus accessibles depuis l'appli qui peut être téléchargée sur les appareils iOS et Android. Une fois que l'utilisateur a terminé son travail et fini de collecter les données, il peut sélectionner le processus prêt à l'emploi, prendre une photo du formulaire rempli ou des données clés, et vérifier la qualité de l'image avant que ces données ne soient tirées dans le processus.
.
| Connectivité |
10/100/1000 ETHERNET USB 2.0 Hover over me Ce produit a été testé et certifié par USB.org. Compatible USB 2.0 USB 3.2 Gen 1x1 Hover over me USB 3.2 Gen 1x1 = USB 3.1 Gen 1 = USB 3.0 (5Gbps) Réseau sans fil 802.11 b/g/n et Ethernet 10/100 |
| Lecture de codes-barres |
Codabar Code 128 Code 3 de 9 EAN-13 EAN-8 Entrelacé 2 de 5 PDF417 UPC-A UPC-E |
| Format de fichier |
BMP Hover over me Format de fichier du scanner et du pilote natif Non disponible lors de la numérisation avec AQIST pour les fichiers compatibles avec le FADGI . JPEG Hover over me Format de fichier natif du scanner et du pilote Non disponible lors de la numérisation avec AQIST pour les images conformes à la norme FADGI Les images peuvent être numérisées à l'aide d'un scanner ou d'un pilote. TIFF multipage Hover over me Disponible avec des applications groupées PDF (EN ANGLAIS) Hover over me Disponible avec des applications groupées PNG Hover over me Disponible avec des applications groupées RTF Hover over me Disponible avec des applications groupées TIFF d'une page Hover over me Format de fichier natif du scanner et du pilote PDF avec recherche de texte Hover over me Disponible avec des applications groupées |
| Débits Hover over me Le débit dépend du pilote, du logiciel d'application, du système d'exploitation, de l'ordinateur et des fonctions de traitement d'image sélectionnées. |
40 ppm / 80 ipm |
| Volume journalier recommandé |
Jusqu'à 5 000 pages par jour |
| Épaisseur et grammage du papier |
Papier de 34 à 413 g/m² (9 à 110 livres) Hover over me Sortie arrière uniquement pour le papier > 200 g/m². |
| Capacité de l'alimentateur |
Jusqu'à 75 feuilles de papier 80 g/m² (20 lb) |
| Options de résolution de la sortie image |
Jusqu'à 1200 dpi Hover over me DPI pris en charge : 100, 150, 200, 240, 250, 300, 400, 500, 600, 1200 Jusqu'à 600 dpi Hover over me DPI pris en charge : 100, 150, 200, 240, 250, 300, 400, 500, 600 |
| Consommation électrique |
En fonctionnement : moins de 21 watts En veille : moins de 0,5 watts |
| Certification environnementale |
Certifié ENERGY STAR EPEAT Silver |
| Température et humidité de fonctionnement |
Humidité de fonctionnement 15 % - 80 % HR Température de fonctionnement 15-35 °C (59-95 °F) |
| Bruit acoustique |
Mode Hors tension ou Prêt à numériser : < 20 dB (A) En numérisation : <50 dB (A) |
| Exigences électriques |
100-240 V (international) ; 50-60 Hz |
| Dimensions et poids |
|
Vous avez une question ? Complétez les informations ci-dessous et nous vous contacterons.
Lorsque l'utilisateur appuie sur le bouton "i" de l'OCP du Scanner, il affiche des informations telles que :
.
Cette page est également utilisée lorsque vous souhaitez scanner une page EasySetup.
Si vous utilisez Smart Touch, il vous permettra de sélectionner de nombreuses destinations et de nombreux types de fichiers pour le stockage de vos documents numérisés.
Lorsque vous utilisez une application tierce qui prend en charge les pilotes TWAIN et ISIS, vous pourrez enregistrer dans différents formats de fichiers. Si vous utilisez une application tierce qui prend en charge les pilotes TWAIN et ISIS, vous pourrez enregistrer vos documents dans différents formats de fichier.
Si vous utilisez Smart Touch, vous pourrez sélectionner de nombreuses destinations et de nombreux types de fichiers pour stocker vos documents numérisés.
Pour obtenir des informations sur la manière de modifier la connectivité du Scanner, consultez la section How To.
Pour savoir comment contacter l'assistance Kodak Alaris, rendez-vous sur Services et assistance Kodak Alaris.
Deux façons de réinitialiser l'appareil
1. En utilisant le bouton de réinitialisation situé à l'arrière du scanner
Éteignez le scanner en appuyant sur le bouton d'alimentation. Appuyez sur le bouton de réinitialisation et maintenez-le enfoncé ![]() à l'arrière du scanner et appuyez sur le bouton d'alimentation. Maintenez le bouton de réinitialisation enfoncé jusqu'à ce que le scanner s'allume complètement et que le panneau de commande de l'opérateur (OCP) affiche "Configuration Reset to default" (Réinitialisation de la configuration par défaut). Cette opération réinitialise tous les paramètres aux valeurs d'usine par défaut
à l'arrière du scanner et appuyez sur le bouton d'alimentation. Maintenez le bouton de réinitialisation enfoncé jusqu'à ce que le scanner s'allume complètement et que le panneau de commande de l'opérateur (OCP) affiche "Configuration Reset to default" (Réinitialisation de la configuration par défaut). Cette opération réinitialise tous les paramètres aux valeurs d'usine par défaut
2. Utilisation de la page EasySetup
→ Créez une feuille EasySetup avec le paramètre d'usine par défaut et elle peut être utilisée chaque fois que vous souhaitez que le scanner soit réinitialisé avec les valeurs d'usine par défaut.
→ Pour utiliser la feuille EasySetup, il suffit d'appuyer sur le bouton "i" du scanner et de le maintenir enfoncé jusqu'à ce que l'OCP affiche "Scanner en cours d'utilisation par EasySetup." Placez la feuille EasySetup dans le bac d'entrée et appuyez sur le bouton de numérisation. Une fois la numérisation terminée, l'OCP affiche "EasySetup Successful"

Vous pouvez peut-être obtenir ces paramètres en suivant les étapes suivantes:
Cliquez avec le bouton droit de la souris sur votre connexion réseau sans fil, puis sélectionnez État. Le SSID s'affiche dans la section Connexion de l'écran État.
Cliquez sur la case à cocher "Afficher les caractères" pour afficher la clé de sécurité/le mot de passe.
Référez-vous au Guide de l'utilisateur de Smart Touch pour obtenir des informations sur l'utilisation de ce logiciel.
→Un ordinateur n'est pas nécessaire pour configurer ou utiliser le Scanner. (Appuyez sur le bouton "i")
→Une page href="http://www.kodakalaris.com/go/EasySetup" target="_blank">EasySetup peut être utilisée pour configurer le scanner
.
→Vous pouvez configurer votre scanner i11xxWN à partir du navigateur d'un appareil mobile.
Mettez le scanner sous tension. Appuyez sur le bouton 'i' pour noter le SSID sans fil directement (ad hoc) du scanner. Téléchargez l'application mobile du scanner pour les appareils Apple iOS et Android. Connectez votre application mobile au réseau SSID du scanner et scannez. Si un quelconque cryptage est activé sur le réseau ad hoc, alors la clé de sécurité sera nécessaire pour connecter l'appareil mobile au scanner. Aucune autre étape n'est requise, hormis le chargement de l'application.
Oui, ils sont compatibles et fournissent un câble USB dans la boîte.
Allez dans Démarrer → Tous les programmes → Kodak → Document Imaging → i11xxWN → Configurer et connecter le Scanner.
Lisez la suite.
Exécutez le Scanner d'installation et de connexion et suivez les étapes conformément à l'assistant.
Vous pouvez modifier les modes de connexion comme Ethernet câblé, réseau sans fil et sans fil directement (ad hoc) à partir de la page Web du scanner (adresse IP à laquelle le scanner est configuré).
La page Web du scanner (adresse IP à laquelle le scanner est configuré).
Sur le Scanner:
Appuyez sur le bouton 'i' du scanner et appuyez sur la flèche vers le bas jusqu'à ce que vous voyiez la version du Firmware installée sur le scanner.
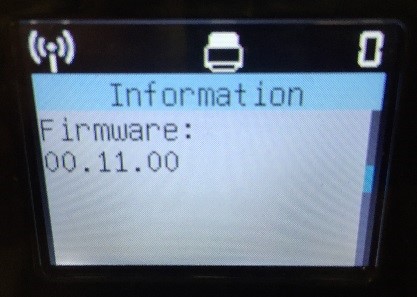
Sur PC/ordinateur portable:
Connectez-vous à la page Web du scanner et cliquez sur l'onglet "Statut". Il affichera tous les paramètres actuellement sélectionnés pour le scanner, y compris la version du micrologiciel.
Pour la version du logiciel, ouvrez le Panneau de configuration → Programme et fonctionnalités. KODAK i11xxWN Scanners

Les documents sont partagés au format PDF pour être compatibles avec de nombreuses applications.
Les documents sont partagés au format PDF pour être compatibles avec de nombreuses applications.
Les pages EasySetup peuvent être stockées à l'endroit choisi par l'utilisateur. Le chemin qui s'ouvre est le dossier de téléchargement par défaut de votre navigateur.
Le scanner est conçu de telle sorte que lorsqu'un utilisateur y accède par USB, le bouton de numérisation n'est pas nécessaire car il est dédié à un seul utilisateur.
Lorsqu'il est utilisé en mode sans fil / Ethernet, le scanner peut être partagé entre plusieurs utilisateurs.
Lorsqu'il est utilisé en mode sans fil / Ethernet, le scanner peut être partagé entre plusieurs utilisateurs. Une session doit donc être verrouillée lorsqu'elle est utilisée par un utilisateur individuel. Cette fonction vous permet de confirmer qui est l'utilisateur qui maintient le scanner verrouillé avant de mettre le document dans le scanner. Le scanner affichera l'ID de l'utilisateur qui a verrouillé le scanner.
Les scanners sont verrouillés un certain nombre de fois lorsque l'hôte démarre et que l'application rassemble les données.
Dans ce scénario, lorsque vous commencez à configurer votre scanner et que vous arrivez au point où vous sélectionnez "Utiliser le Scanner" et la page suivante qui s'affiche est la suivante : Sélectionnez "Utiliser le réseau précédemment configuré"
La page suivante vous demandera une adresse IP ; Appuyez sur le bouton 'i' du scanner et notez l'adresse IP sans fil/câblée. Notez cette adresse IP dans la zone de texte de l'outil d'installation. Et cliquez sur Suivant.
Vous serez alors dirigé vers la page web du Scanner. Vous pouvez rendre cette adresse IP statique en cliquant sur le bouton radio "Utiliser l'adresse IP suivante".
Remplissez les informations et enregistrez les paramètres et cela rendra l'adresse IP de votre Scanner statique. Retournez à l'outil d'installation et terminez la configuration.
Si un point d'exclamation s'affiche au-dessus de l'icône Sans fil, attendez au moins 1 à 2 minutes.
L'icône Sans fil s'affiche au-dessus de l'icône Sans fil.
Oui ; cependant, lorsque vous utilisez "https", vous recevrez un avertissement indiquant que votre connexion n'est pas privée ou que le certificat fourni par le site Web n'a pas été émis par une autorité de certification de confiance. (Cette erreur peut se produire parce qu'Alaris ne peut pas fournir de certificats pour des connexions ad hoc individuelles et isolées pour chaque Scanner.)
Cette erreur peut se produire parce qu'Alaris ne peut pas fournir de certificats pour des connexions ad hoc individuelles et isolées pour chaque Scanner.
EasySetup est un processus qui génère un code-barres sécurisé des paramètres du réseau et de l'appareil qui peuvent être configurés sur le scanner. Cette feuille de code-barres sécurisée, lorsqu'elle est scannée sur un scanner, règle automatiquement le scanner sur les mêmes paramètres. Pour plus d'informations, reportez-vous au guide de l'utilisateur. Ce code peut être créé à partir de : www.kodakalaris.com/go/EasySetup.
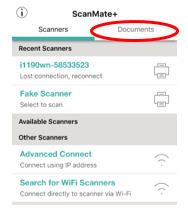 | Android /iOS:À l'intérieur de l'application ScanMate+ → section 'Documents' |
Les documents sont partagés au format PDF pour être compatibles avec de nombreuses applications.
Les documents sont partagés au format PDF pour être compatibles avec de nombreuses applications.
Voici une application Kodak Alaris permettant de tester la connectivité et de recueillir des informations de diagnostic
.
La portée de la carte réseau sans fil du Scanner peut varier en fonction de l'environnement de travail et des obstacles. Même l'utilisation d'un micro-ondes peut entraîner une baisse momentanée de la qualité du signal. 75ft./25m est la portée maximale de la carte réseau sans fil intégrée du scanner.
| Sans fil directement (ad hoc) | Réseau sans fil |
| WPA Personal [TKIP] | WEP (Non sécurisé) |
| WPA2 Personal [AES] | WPA/WPA2 Personal |
| WPA/WPA2 Personal |
| IOS | Android |
| 8.4 | 4.2 (Jelly Bean) |
| 9.0 | 4.4 (KitKat) |
| 9.2 | 5.0 (Lollipop) |
| 9.3 | (5.1 (Lollipop) |
Attendre la fin du travail de scan en cours ou annuler la session de l'utilisateur actuel en appuyant sur le bouton X du scanner
.
Les dernières mises à jour sont disponibles sur la page web du produit.
Enlever les agrafes, les clips ou tout autre accessoire pouvant être utilisé pour attacher les papiers.
Pour obtenir des informations sur les matériaux disponibles, consultez le Catalogue de fournitures et de consommables pour les scanners KODAK
Les scanners se réveillent automatiquement si vous lancez une numérisation à partir d'un PC ou d'un périphérique mobile.
Les paramètres saisis pour le réseau sans fil peuvent être invalides, les paramètres directement sans fil (ad hoc) (routeur) peuvent avoir changé ou le scanner n'est plus à portée du point d'accès (routeur). Rapprochez d'abord le scanner du point d'accès sans fil direct (ad hoc) (routeur) pour voir si une connexion est établie. En cas d'échec, réinitialisez les paramètres par défaut du scanner (pour plus d'informations, consultez la section "Comment réinitialiser les paramètres par défaut ?" FAQ) puis consultez la section Configuration et connexion du Scanner du guide de l'utilisateur.
La connectivité sans fil est destinée à plusieurs utilisateurs, tandis que la connectivité USB est destinée à un seul utilisateur. Lorsque le scanner est connecté via USB, il désactive la découverte du réseau sans fil et désactive le réseau câblé, mais il peut toujours fonctionner en mode sans fil direct (ad hoc). Les appareils mobiles continueront à fonctionner sans fil tant que l'interrupteur sans fil est activé.
Le débranchement du câble USB ou la mise hors tension de votre PC réactivera le réseau câblé ou la découverte de votre connexion réseau sans fil.
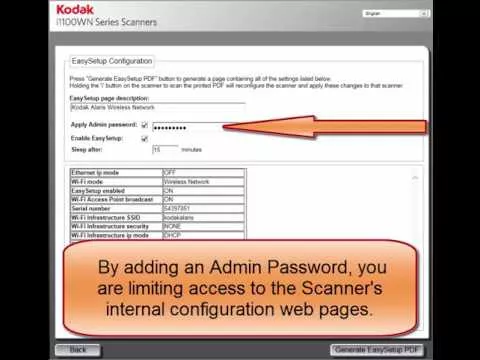
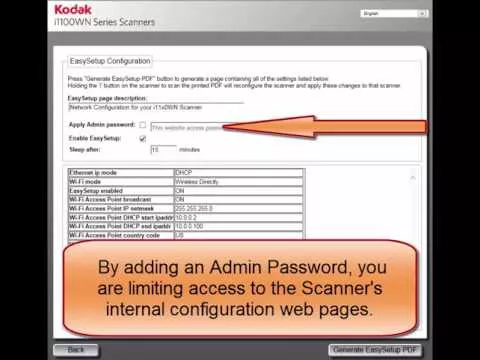
Protection des informations des clients - Les scanners de Kodak Alaris traitent les données numérisées exclusivement par le biais de la mémoire volatile, ce qui garantit que les données d'image sont effectivement effacées lors de l'arrêt de l'appareil.
Ce scanner contient une mémoire non volatile (NVRAM), et une mémoire volatile (SDRAM).
La mémoire volatile est utilisée pour stocker les données d'image des clients. Elle est effacée lorsque l'appareil est mis hors tension.
La mémoire non volatile est utilisée pour stocker les données de programme, les paramètres du scanner et les données d'étalonnage du scanner. Aucune donnée d'image du client n'est stockée dans la mémoire non volatile.
Les seuls paramètres du scanner stockés en permanence sont les paramètres Energy Star. Aucune autre donnée client n'est stockée dans la mémoire non volatile.
NOTE : Les données d'image sont transmises à un PC qui a sa propre capacité à stocker des images et des informations. Le client devra également tenir compte des précautions à prendre pour sécuriser les données sur le PC.
Contactez votre revendeur pour acheter des fournitures et des consommables. Si vous ne savez pas qui est votre revendeur, veuillez remplir le formulaire Poser une question.
Vous voulez recycler ? Kodak Alaris propose des services de recyclage.
Vous avez une question ? Renseignez les informations ci-dessous et nous prendrons contact avec vous.