Rejestracja skanera
Masz pytanie? Uzupełnij poniższe informacje, a my skontaktujemy się z Tobą.
Umowa licencyjna
Pobierając pliki ze strony Kodak Alaris, użytkownik wyraża zgodę na warunki określone w umowie licencyjnej. Rzeczywisty rozmiar pliku do pobrania w wielu językach może się różnić.
Windows
Proces instalacji może być złożony. Przed pobraniem należy zapoznać się z informacjami o wydaniu. Pobierając z Alaris, zgadzasz się na warunki określone w umowie licencyjnej. Rzeczywisty rozmiar pliku do pobrania w wielu językach może się różnić.
Systemy operacyjne testowane na:
Windows Full CD Firmware - Web Browser (.sig)Firmware - Windows
Smart Touch dla skanerów z serii i1100WN
Oprogramowanie Smart Touch umożliwia łatwe tworzenie przeszukiwalnych plików PDF (lub innych typów obrazów) i wysyłanie dokumentów do lokalizacji pliku lub popularnych usług w chmurze za naciśnięciem jednego przycisku.
Przed pobraniem należy zapoznać się z informacjami o wydaniu. Pobierając oprogramowanie ze strony Kodak Alaris, użytkownik wyraża zgodę na warunki określone w umowie licencyjnej.
Wersja:
Narzędzie Smart Touch Export Tool
Instalacja narzędzia Smart Touch Export Tool instaluje narzędzie służące do eksportowania skrótów ustawień Smart Touch z jednego komputera na drugi. To narzędzie jest przeznaczone tylko dla systemów operacyjnych Windows.
Capture Pro Software Limited Edition
Przechwytywanie i indeksowanie krytycznych danych oraz wysyłanie inteligentniejszych informacji do systemów ECM i aplikacji biznesowych w celu usprawnienia przepływów pracy i procesów.
Wsparcie Kofax VRS
Skanery KODAK SCANMATE i1150WN i i1190WN zostały certyfikowane przez Kofax z następującymi wersjami VRS:
VRS Elite 5.1 (wymagana aktualizacja instalatora komponentów)
Więcej informacji można znaleźć w Kofax Scanner Configurator.
Wersja: 5.1
.Zestaw narzędzi dla programistów
Kodak Alaris oferuje kilka opcji integracji dla naszych skanerów.
Posiadamy tradycyjne opcje integracji z grubym klientem za pomocą naszych sterowników TWAIN, ISIS i WIA, a także łatwy w użyciu pakiet Scanner SDK.
Posiadamy również najnowocześniejszy interfejs RESTful Web API do integracji z naszymi skanerami sieciowymi z dowolnej platformy bez konieczności instalowania sterowników hosta.
Systemy operacyjne
Definicje zgodności systemu operacyjnego
Obsługiwane systemy operacyjne
Aplikacja ScanMate
Użyj aplikacji mobilnej ScanMate+, aby szybko i łatwo wysyłać dokumenty ze skanera do urządzenia mobilnego.
Aplikacja mobilna Info Input jest bardzo prosta w administrowaniu. Przepływy pracy są wstępnie zdefiniowane i skonfigurowane na serwerze. Następnie te zautomatyzowane procesy danych mogą być dostępne z poziomu aplikacji, którą można pobrać na urządzenia z systemem iOS i Android. Gdy użytkownik zakończy pracę i zbieranie danych, może wybrać gotowy proces, zrobić zdjęcie wypełnionego formularza lub kluczowych danych i sprawdzić jakość obrazu, zanim te dane zostaną pobrane do procesu.
| Łączność |
ETHERNET 10/100/1000 USB 2.0 Hover over me Ten produkt został przetestowany i certyfikowany przez USB.org Zgodność z USB 2.0 USB 3.2 Gen 1x1 Hover over me USB 3.2 Gen 1x1 = USB 3.1 Gen 1 = USB 3.0 (5 Gb/s) Sieć bezprzewodowa 802.11 b/g/n i Ethernet 10/100 |
| Odczyt kodów kreskowych |
Codabar Kod 128 Kod 3 z 9 EAN-13 EAN-8 Przeplatane 2 z 5 PDF417 UPC-A UPC-E |
| Format plików wyjściowych |
BMP Hover over me Natywny format pliku skanera i sterownika Niedostępny podczas skanowania za pomocą AQIST dla zgodności z FADGI JPEG Hover over me Natywny format pliku skanera i sterownika Niedostępny podczas skanowania za pomocą AQIST dla obrazów zgodnych z FADGI Wielostronicowy TIFF Hover over me Dostępne z dołączonymi aplikacjami PDF Hover over me Dostępne z dołączonymi aplikacjami PNG Hover over me Dostępne z dołączonymi aplikacjami RTF Hover over me Dostępne z dołączonymi aplikacjami Jednostronicowy plik TIFF Hover over me Natywny format pliku skanera i sterownika PDF z możliwością przeszukiwania tekstu Hover over me Dostępne z dołączonymi aplikacjami |
| Przepustowość Hover over me Przepustowość może się różnić w zależności od wybranego oprogramowania sterownika, systemu operacyjnego, komputera i wybranych funkcji przetwarzania obrazu. |
40 ppm / 80 ipm |
| Zalecana dzienna objętość |
Do 5000 stron dziennie |
| Grubość i gramatura papieru |
34-413 g/m² (9-110 funtów) papier Hover over me Tylne wyjście tylko dla papieru > 200 g/m² |
| Pojemność podajnika |
Do 75 arkuszy papieru o gramaturze 80 g/m² (20 funtów) |
| Opcje rozdzielczości wyjścia obrazu |
Do 1200 dpi Hover over me Obsługiwane DPI: 100, 150, 200, 240, 250, 300, 400, 500, 600, 1200 Do 600 dpi Hover over me Obsługiwane DPI: 100, 150, 200, 240, 250, 300, 400, 500, 600 |
| Zużycie energii |
Praca: mniej niż 21 watów Tryb gotowości: mniej niż 0,5 wata |
| Certyfikacja środowiskowa |
Kwalifikacja ENERGY STAR EPEAT Silver |
| Temperatura pracy i wilgotność |
Wilgotność robocza 15% - 80% RH Temperatura pracy 15-35°C (59-95°F) |
| Hałas akustyczny |
Tryb wyłączenia lub gotowości: < 20 dB(A) Skanowanie: <50 dB(A) |
| Wymagania elektryczne |
100-240 V (międzynarodowe); 50-60 Hz |
| Wymiary i waga |
|
Masz pytanie? Uzupełnij poniższe informacje, a my skontaktujemy się z Tobą.
Tak; jednak w przypadku korzystania z protokołu "https" zostanie wyświetlone ostrzeżenie, że połączenie nie jest prywatne lub że certyfikat dostarczony przez witrynę nie został wydany przez zaufany urząd certyfikacji. (Ten błąd może wystąpić, ponieważ Alaris nie może zapewnić certyfikatów dla indywidualnych, izolowanych połączeń ad hoc dla każdego skanera).
Zalecamy zaakceptowanie ostrzeżenia, aby kontynuować korzystanie z witryny. Szyfrowanie danych zostanie zapewnione w sieci lokalnej.
Włącz zasilanie skanera. Naciśnij przycisk "i", aby zanotować identyfikator SSID bezprzewodowej sieci bezpośredniej (ad hoc) skanera. Pobierz aplikację mobilną skanera dla urządzeń Apple iOS i Android. Podłącz aplikację mobilną do sieci SSID skanera i skanuj. Jeśli w sieci ad hoc włączone jest szyfrowanie, do połączenia urządzenia mobilnego ze skanerem wymagane będzie podanie klucza zabezpieczeń. Nie są wymagane żadne inne czynności poza załadowaniem aplikacji.
→ Do konfiguracji lub korzystania ze skanera nie jest wymagany komputer. (Naciśnij przycisk "i")
→ Do konfiguracji skanera można użyć strony EasySetup
.
→ Skaner i11xxWN można skonfigurować z poziomu przeglądarki urządzenia mobilnego.
Tak, są kompatybilne i dostarczają kabel USB w pudełku.
EasySetup to proces, który generuje bezpieczny kod kreskowy ustawień sieci i urządzeń, które można skonfigurować na skanerze. Ten bezpieczny kod kreskowy po zeskanowaniu na skanerze automatycznie ustawi skaner na te same ustawienia. Więcej informacji można znaleźć w Podręczniku użytkownika. Można go utworzyć ze strony: www.kodakalaris.com/go/EasySetup.
Po zainicjowaniu hostów, na których zainstalowano sterowniki TWAIN skonfigurowane do korzystania ze skanera i1100WN, skaner zostanie zablokowany kilka razy podczas uruchamiania hosta i gromadzenia danych przez aplikację. Zajmie to kilka sesji blokowania na hosta. Jeśli więc wiele hostów współdzielących skaner zostanie ponownie uruchomionych itp., takie zachowanie można zaobserwować na OCP skanera i jest to normalne.
Skaner został zaprojektowany w taki sposób, że gdy użytkownik uzyskuje do niego dostęp przez USB, przycisk skanowania nie jest wymagany, ponieważ jest dedykowany tylko dla jednego użytkownika.
W przypadku korzystania z niego w trybie bezprzewodowym / Ethernet, skaner może być współdzielony przez wielu użytkowników. Dlatego sesja musi zostać zablokowana, gdy jest używana przez pojedynczego użytkownika. Ta funkcja umożliwia potwierdzenie, kto jest użytkownikiem, który blokuje skaner przed włożeniem dokumentu do skanera. Skaner wyświetli identyfikator użytkownika, który zablokował skaner.
Jeśli nad ikoną sieci bezprzewodowej wyświetlany jest wykrzyknik, należy odczekać co najmniej 1-2 minuty.
Jeśli skaner został skonfigurowany z adresem IP DHCP. Istnieje możliwość, że adres DHCP zostanie z czasem zmieniony. Aby uniknąć takiego scenariusza, można ustawić adres IP jako statyczny lub utworzyć rezerwację DHCP.
W tym scenariuszu, gdy zaczniesz konfigurować skaner i dojdziesz do punktu, w którym wybierzesz "Użyj skanera", a następna strona, która zostanie wyświetlona, wygląda następująco: Wybierz "Use Previously Configured Network"
Następna strona poprosi o adres IP; Naciśnij przycisk "i" na skanerze i zanotuj bezprzewodowy / przewodowy adres IP. Zapisz ten adres IP w polu tekstowym w narzędziu instalacyjnym.
Spowoduje to przekierowanie do strony internetowej skanera. Możesz ustawić ten adres IP jako statyczny, klikając przycisk opcji "Użyj następującego adresu IP".
Wypełnij informacje i zapisz ustawienia, co spowoduje, że adres IP skanera będzie statyczny. Wróć do narzędzia instalacyjnego i zakończ konfigurację.
Niektóre przeglądarki internetowe mogą nie wyświetlać dokumentu EasySetup, ale umożliwiają zapisanie pliku PDF w systemie. Sprawdź, czy blokady wyskakujących okienek są włączone w ustawieniach przeglądarki. Jeśli są włączone (ON), wyłącz je (OFF).
Jest to aplikacja Kodak Alaris do testowania łączności i zbierania informacji diagnostycznych.
Kiedy użytkownik naciśnie przycisk "i" na OCP skanera, wyświetli on informacje takie jak:
Służy również do skanowania strony EasySetup.
Na skanerze:
Naciśnij przycisk "i" na skanerze i naciskaj strzałkę w dół, aż zobaczysz wersję oprogramowania sprzętowego zainstalowanego na skanerze.
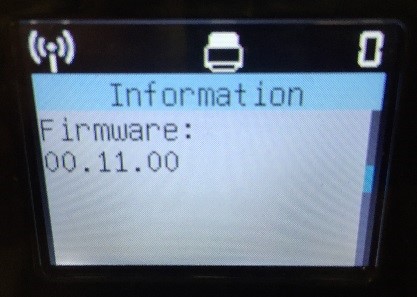
Na PC/Laptopie:
Zaloguj się na stronie skanera i kliknij zakładkę "Status". Wyświetlone zostaną wszystkie ustawienia aktualnie wybrane dla skanera, w tym wersja oprogramowania sprzętowego.
W celu sprawdzenia wersji oprogramowania otwórz Panel sterowania → Program i funkcje. KODAK i11xxWN Skanery
 .
.
Przejdź do Start → Wszystkie programy → Kodak → Document Imaging → i11xxWN → Setup and Connect Scanner.
Uruchom program Setup and Connect Scanner i postępuj zgodnie z instrukcjami kreatora.
Możesz zmienić tryby połączenia, takie jak przewodowy Ethernet, sieć bezprzewodowa i bezprzewodowy bezpośrednio (ad hoc) ze strony internetowej skanera (adres IP, do którego skaner jest skonfigurowany).
Dokumenty są udostępniane w formacie PDF w celu zapewnienia kompatybilności z wieloma aplikacjami.
Strony EasySetup mogą być przechowywane w dowolnej lokalizacji wybranej przez użytkownika. Ścieżka, która zostanie otwarta, będzie domyślnym folderem Pobrane przeglądarki.
Odnieś się do Podręcznika użytkownika dla Smart Touch, aby uzyskać informacje na temat korzystania z tego oprogramowania.
Informacje na temat kontaktu z pomocą techniczną Kodak Alaris można znaleźć na stronie Kodak Alaris Services and Support.
Jeśli używasz Smart Touch, pozwoli ci to wybrać wiele miejsc docelowych i typów plików do przechowywania zeskanowanych dokumentów.
Jeśli używasz aplikacji innej firmy obsługującej sterowniki TWAIN i ISIS, będziesz mógł zapisywać zeskanowane dokumenty w różnych formatach.
Jeśli używasz aplikacji innej firmy, która obsługuje sterowniki TWAIN i ISIS, będziesz mógł zapisywać w różnych formatach plików.
Informacje na temat zmiany łączności skanera można znaleźć w sekcji How To.
Ustawienia te można uzyskać, wykonując następujące czynności:
Kliknij prawym przyciskiem myszy połączenie sieci bezprzewodowej, a następnie wybierz Status. Identyfikator SSID zostanie wyświetlony w sekcji Połączenie na ekranie stanu.
Kliknij pole wyboru "Pokaż znaki", aby wyświetlić klucz/hasło bezpieczeństwa.
Dwa sposoby przywrócenia ustawień fabrycznych
1. Za pomocą przycisku resetowania z tyłu skanera
Wyłącz skaner, naciskając przycisk zasilania. Naciśnij i przytrzymaj przycisk resetowania ![]() z tyłu skanera i naciśnij przycisk zasilania. Przytrzymaj przycisk resetowania, aż skaner całkowicie się włączy, a na panelu sterowania operatora (OCP) pojawi się komunikat "Configuration Reset to default". Spowoduje to zresetowanie wszystkich ustawień do domyślnych ustawień fabrycznych
z tyłu skanera i naciśnij przycisk zasilania. Przytrzymaj przycisk resetowania, aż skaner całkowicie się włączy, a na panelu sterowania operatora (OCP) pojawi się komunikat "Configuration Reset to default". Spowoduje to zresetowanie wszystkich ustawień do domyślnych ustawień fabrycznych
2. Korzystanie ze strony EasySetup
→ Utwórz arkusz EasySetup z domyślnymi ustawieniami fabrycznymi, który może być używany za każdym razem, gdy chcesz zresetować skaner do domyślnych ustawień fabrycznych.
→ Aby użyć arkusza EasySetup, wystarczy nacisnąć i przytrzymać przycisk "i" na skanerze, aż OCP wyświetli "Scanner in use by EasySetup". Umieść arkusz EasySetup w podajniku wejściowym i naciśnij przycisk skanowania. Po zakończeniu skanowania OCP wyświetli komunikat "EasySetup Successful"

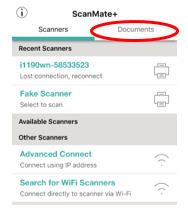 | Android /iOS:Wewnątrz aplikacji ScanMate+ → sekcja "Dokumenty" |
Dokumenty są udostępniane w formacie PDF w celu zapewnienia kompatybilności z wieloma aplikacjami.
Zasięg bezprzewodowej karty sieciowej skanera może się różnić w zależności od środowiska pracy i przeszkód. Nawet użycie kuchenki mikrofalowej może spowodować chwilowy spadek jakości sygnału. 75ft./25m to maksymalny zasięg wbudowanej bezprzewodowej karty sieciowej skanera.
| Bezprzewodowo bezpośrednio (ad hoc) | Sieć bezprzewodowa |
| WPA Personal [TKIP] | WEP (Niezabezpieczony) |
| WPA2 Personal [AES] | WPA/WPA2 Personal |
| WPA/WPA2 Personal |
Zalecanym protokołem do korzystania z naszego skanera jest WPA/WPA2 Personal. Nasz skaner najpierw spróbuje WPA2 Personal [AES], a następnie powróci do WPA Personal [TKIP]. AES jest algorytmem szyfrowania, a TKIP jest algorytmem sprawdzania integralności.
Oczekiwanie na zakończenie bieżącego zadania skanowania lub anulowanie sesji bieżącego użytkownika poprzez naciśnięcie przycisku X na skanerze
| IOS | Android |
| 8.4 | 4.2 (Jelly Bean) |
| 9.0 | 4.4 (KitKat) |
| 9.2 | 5.0 (Lollipop) |
| 9.3 | (5.1 (Lollipop) |
Usuń zszywki, spinacze lub inne akcesoria, które mogą być używane do mocowania dokumentów.
Najnowsze aktualizacje są dostępne na stronie internetowej produktu.
W celu uzyskania informacji o dostępnych materiałach, proszę zapoznać się z Katalogiem materiałów eksploatacyjnych dla skanerów KODAK.
DNS nie rozpoznaje nazwy w podsieciach. Można użyć rezerwacji DHCP, aby uniknąć tego problemu.
Połączenie bezprzewodowe jest przeznaczone dla wielu użytkowników, a USB dla jednego dedykowanego użytkownika. Gdy skaner jest podłączony przez USB, wyłącza wykrywanie sieci bezprzewodowej i wyłącza sieć przewodową, ale nadal może działać w trybie bezprzewodowym bezpośrednio (ad hoc). Urządzenia mobilne będą nadal działać bezprzewodowo, o ile przełącznik sieci bezprzewodowej jest włączony.
Odłączenie kabla USB lub wyłączenie komputera spowoduje ponowne włączenie sieci przewodowej lub wykrywanie połączenia sieci bezprzewodowej.
Czekanie - kilka minut w zależności od środowiska, czas oczekiwania można wydłużyć.
Sprawdź ponownie wybór sieci PC. Może się to zmienić w zależności od ustawień priorytetu sieci PC.
Ustawienia wprowadzone dla sieci bezprzewodowej mogą być nieprawidłowe, ustawienia sieci bezprzewodowej bezpośrednio (ad hoc) (routera) mogły ulec zmianie lub skaner nie znajduje się już w zasięgu punktu dostępu (routera). Najpierw przesuń skaner bliżej bezprzewodowego punktu dostępowego (routera), aby sprawdzić, czy połączenie zostało nawiązane. Jeśli to się nie powiedzie, zresetuj skaner do ustawień domyślnych (więcej informacji można znaleźć w sekcji "Jak przywrócić ustawienia fabryczne?" FAQ), a następnie zapoznaj się z sekcją Konfiguracja i podłączanie skanera w Podręczniku użytkownika.
Skaner automatycznie wybudzi się po zainicjowaniu skanowania z komputera lub urządzenia mobilnego.
Aby wybudzić skaner z trybu uśpienia, naciśnij dowolny przycisk na panelu przednim skanera lub włóż papier do podajnika wejściowego.
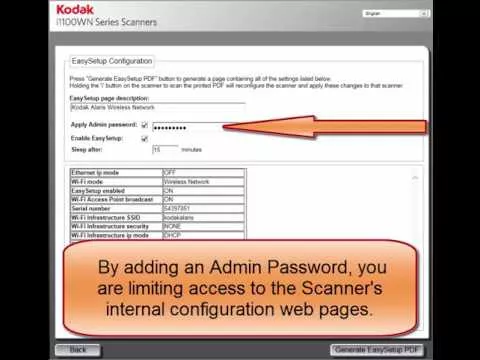
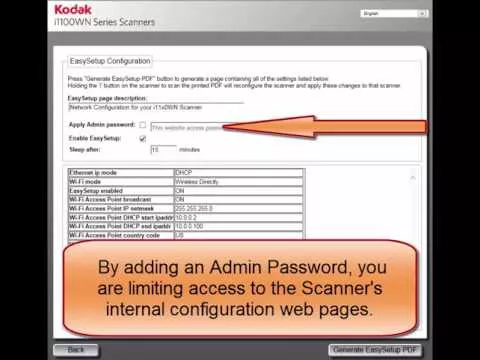
Ochrona informacji o klientach - Skanery Kodak Alaris przetwarzają zeskanowane dane wyłącznie w pamięci ulotnej, dzięki czemu dane obrazu są skutecznie usuwane po wyłączeniu urządzenia.
Ten skaner zawiera pamięć nieulotną (NVRAM) i pamięć ulotną (SDRAM).
Pamięć ulotna służy do przechowywania danych obrazu klienta. Jest ona usuwana po wyłączeniu urządzenia.
Pamięć nieulotna służy do przechowywania danych programu, ustawień skanera i danych kalibracji skanera. W pamięci nieulotnej nie są przechowywane żadne dane obrazu klienta.
Na stałe przechowywane są tylko ustawienia skanera Energy Star. Żadne inne dane klienta nie są przechowywane w pamięci nieulotnej.
UWAGA: Dane obrazu są przekazywane do komputera, który ma własne możliwości przechowywania obrazów i informacji. Klient musi również rozważyć, jakie środki ostrożności należy podjąć w celu zabezpieczenia danych na komputerze.
Skontaktuj się ze sprzedawcą, aby zakupić materiały eksploatacyjne. Jeśli nie wiesz, kto jest Twoim sprzedawcą, wypełnij formularz Zadaj pytanie.
Chcesz poddać swoje produkty recyklingowi? Kodak Alaris oferuje usługi recyklingu.
Masz pytanie? Uzupełnij informacje, a ktoś wkrótce się z Tobą skontaktuje.